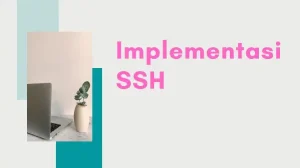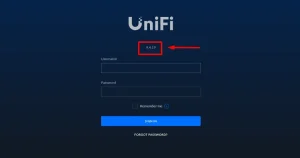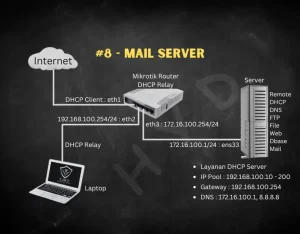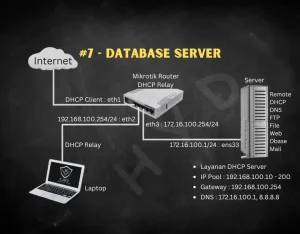- Prerequisites (Prasyarat)
-
Topologi Jaringan
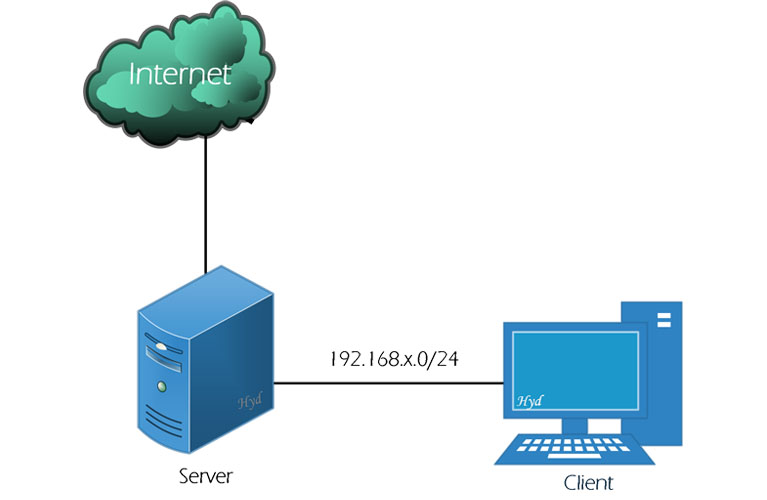
Gambar Topologi Jaringan - Konfigurasi Server dan Client
Konfigurasi Server : -------------------------------------------------- - Sistem Operasi : Linux Debian 10 (Buster) - IP Address NIC 1 : DHCP Internet - Gateway : DHCP Internet - Hostname : ns100 (Gantilah angka 100 dengan nomer absen anda masing-masing) - Domain : sekolah100.sch.id (Gantilah angka 100 dengan nomer absen anda masing-masing) - IP Address NIC 2 : 192.168.100.1/24 (Gantilah angka 100 dengan nomer absen anda masing-masing) Konfigurasi Client : -------------------------------------------------- - Sistem Operasi : Windows - IP Address : DHCP
-
- Seting Server
- DHCP Server
Pastikan instalasi dan konfigurasi DHCP server sudah berjalan dengan baik
- Instalasi dan Konfigurasi SSH Server
-
Install paket OpenSSH
Login sebagai user root
login as: root root@192.168.100.1's password: Linux ns100 4.19.0-17-amd64 #1 SMP Debian 4.19.194-3 (2021-09-05) x86_64 The programs included with the Debian GNU/Linux system are free software; the exact distribution terms for each program are described in the individual files in /usr/share/doc/*/copyright.Instal paket openssh
root@ns100:~# apt install openssh-server -y Reading package lists... Done Building dependency tree Reading state information... Done openssh-server is already the newest version (1:7.9p1-10+deb10u2). 0 upgraded, 0 newly installed, 0 to remove and 0 not upgraded. -
Konfigurasi file sshd_config
Mengijinkan user “root” untuk diakses melalui aplikasi remote akses
root@ns100:~# nano /etc/ssh/sshd_config # Authentication: #LoginGraceTime 2m #PermitRootLogin prohibit-password PermitRootLogin yes #StrictModes yes #MaxAuthTries 6
Restart service ssh
root@ns100:~# /etc/init.d/ssh restart [ ok ] Restarting ssh (via systemctl): ssh.service.
Cek status layanan SSH
root@ns100:~# /etc/init.d/ssh status ● ssh.service - OpenBSD Secure Shell server Loaded: loaded (/lib/systemd/system/ssh.service; enabled; vendor preset: enabled) Active: active (running) since Sun 2021-09-05 11:23:16 WIB; 53s ago Docs: man:sshd(8) man:sshd_config(5) Process: 1485 ExecStartPre=/usr/sbin/sshd -t (code=exited, status=0/SUCCESS) Main PID: 1486 (sshd) Tasks: 1 (limit: 2330) Memory: 1.3M CGroup: /system.slice/ssh.service └─1486 /usr/sbin/sshd -D Sep 05 11:23:16 ns100 systemd[1]: Starting OpenBSD Secure Shell server... Sep 05 11:23:16 ns100 sshd[1486]: Server listening on 0.0.0.0 port 22. Sep 05 11:23:16 ns100 sshd[1486]: Server listening on :: port 22. Sep 05 11:23:16 ns100 systemd[1]: Started OpenBSD Secure Shell server.
-
Download dan Instal aplikasi PuTTY di PC Client
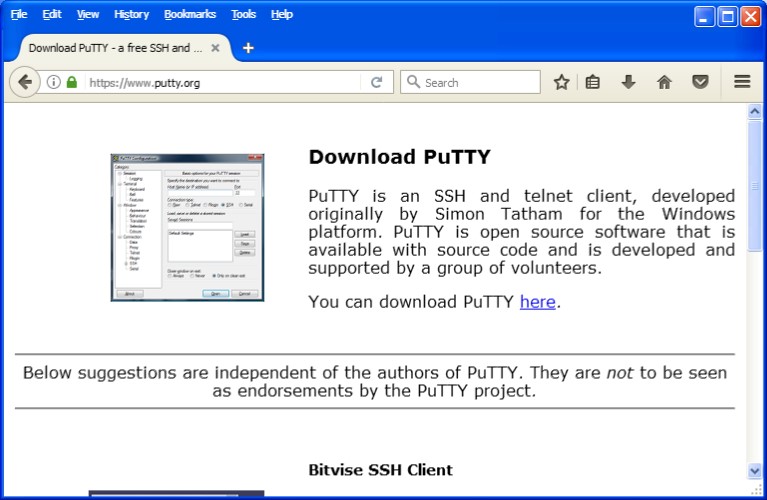
Gambar. Situs download aplikasi PuTTY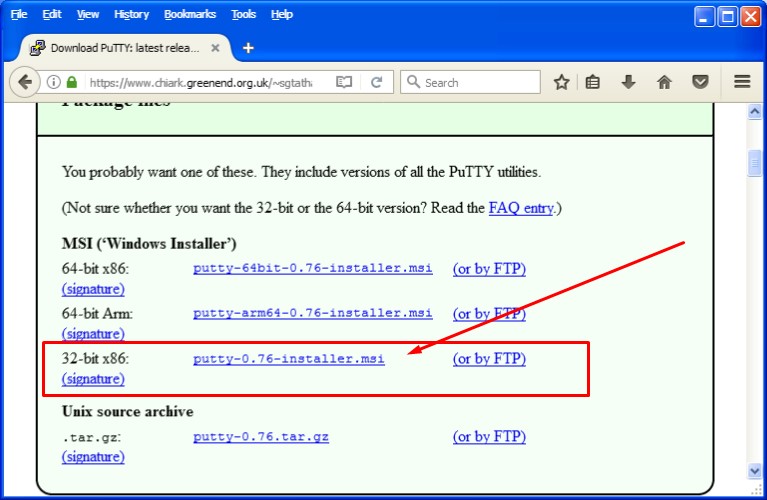
Gambar. Memilih aplikasi PuTTY 32-bit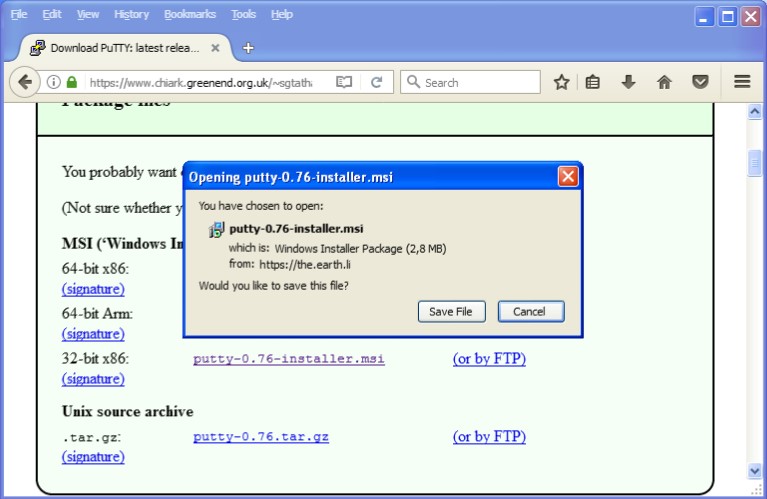
Gambar. Download aplikasi PuTTY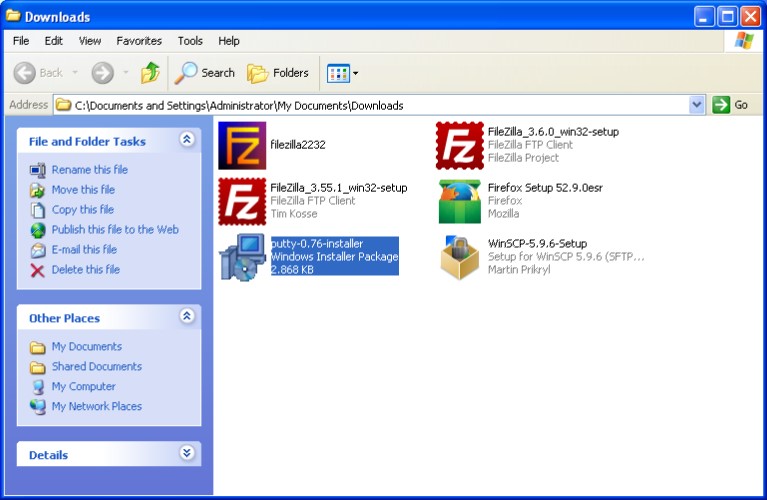
Gambar. File download aplikasi PuTTY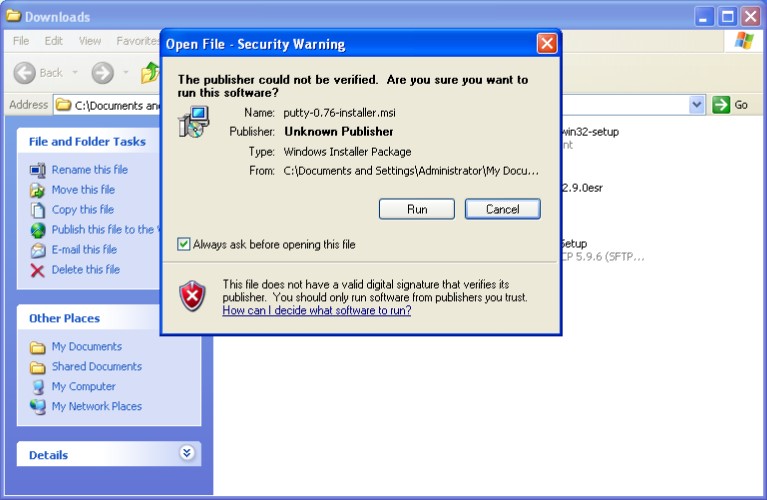
Gambar. Instlasi aplikasi PuTTY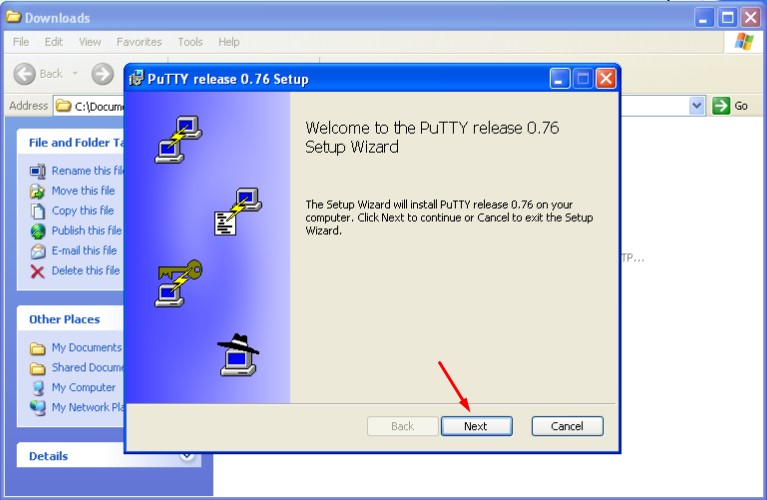
Gambar. Instalasi aplikasi PuTTY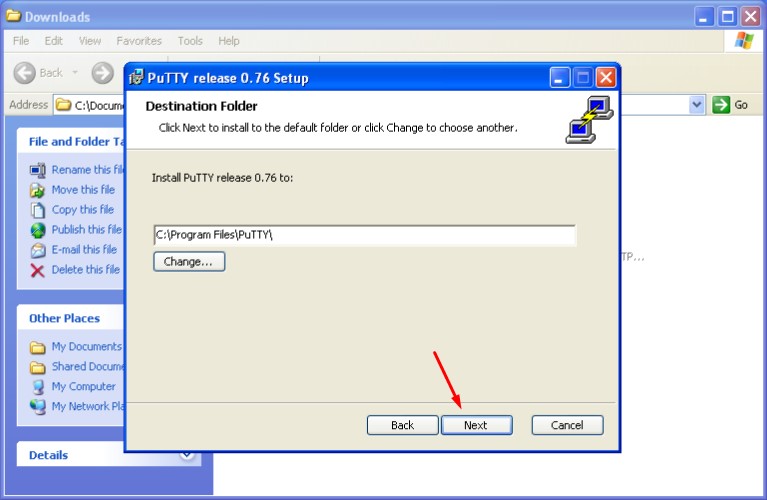
Gambar. Instalasi aplikasi PuTTY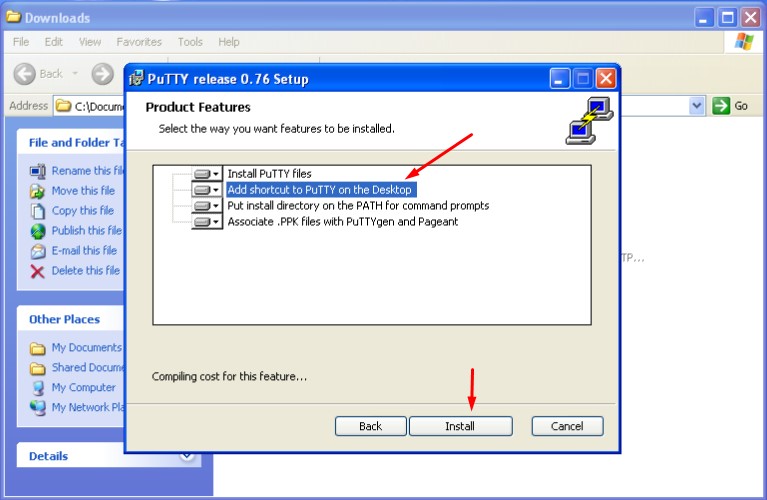
Gambar. Instalasi aplikasi PuTTY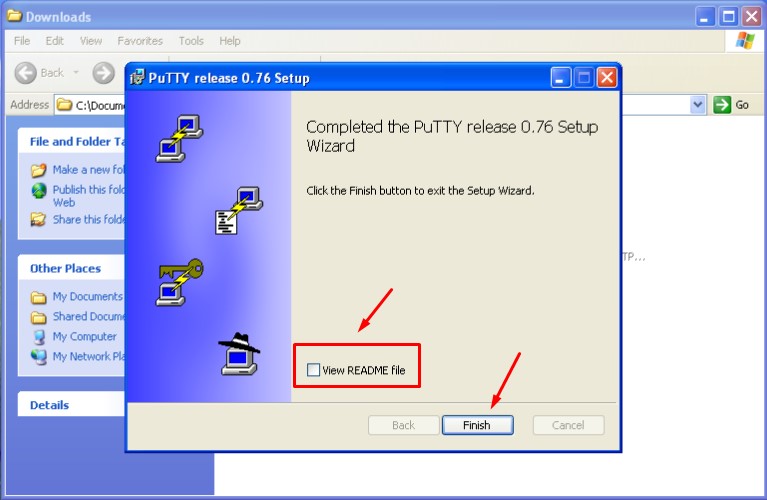
Gambar. Instalasi aplikasi PuTTY selesai
-
Pengujian SSH menggunakan aplikasi PuTTY
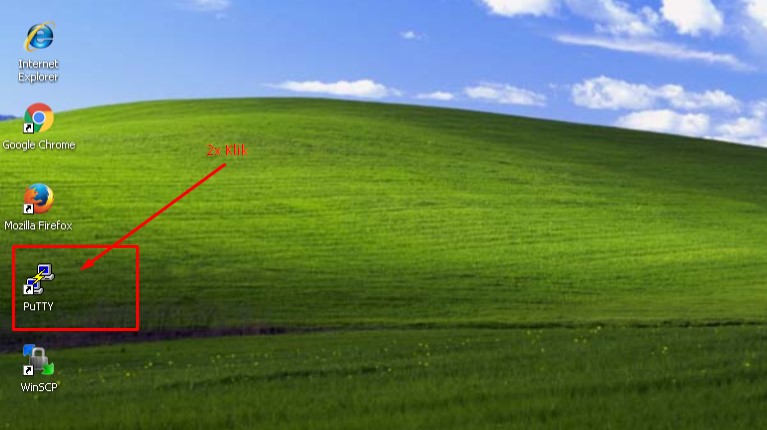
Gambar. Remote server menggunakan aplikasi PuTTY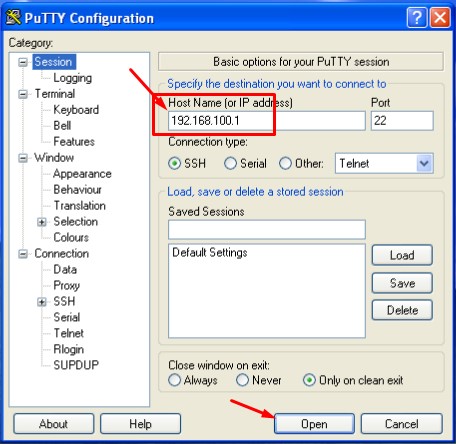
Gambar. Remote server menggunakan aplikasi PuTTY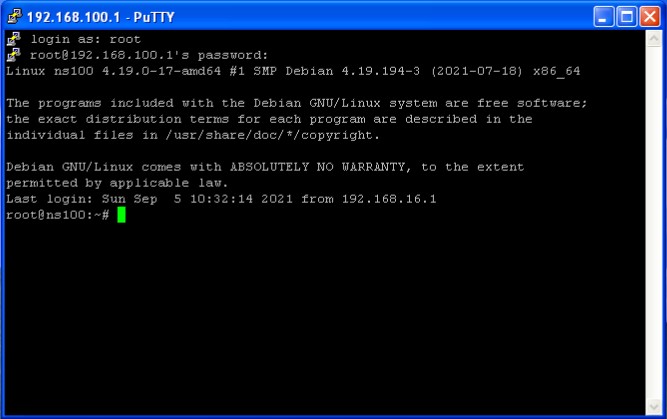
Gambar. Remote server berhasil
-
Seting dan konfigurasi login ke Server menggunakan SSH Key Authentication
Buka kembali file sshd_config lalu lakukan perubahan pada baris script yg berwarna kuning, seperti berikut ini.
root@ns100:~# nano /etc/ssh/sshd_config # default value. #Port 22 Port 50022 #AddressFamily any #ListenAddress 0.0.0.0 #ListenAddress :: #PermitRootLogin prohibit-password PermitRootLogin yes #StrictModes yes #MaxAuthTries 6 # Expect .ssh/authorized_keys2 to be disregarded by default in future. #AuthorizedKeysFile .ssh/authorized_keys .ssh/authorized_keys2 AuthorizedKeysFile .ssh/authorized_keys .ssh/authorized_keys2 #AuthorizedPrincipalsFile none
Restart service SSH
root@ns100:~# /etc/init.d/ssh restart [ ok ] Restarting ssh (via systemctl): ssh.service.
-
Generate SSH Key menggunakan PuTTYgen
Untuk membuat SSH key di Windows, kita bisa menggunakan PuTTYgen. PuTTYgen adalah aplikasi generator key yang otomatis terpasang saat kita menginstal aplikasi PuTTY, PuTTYgen adalah tool untuk yang berfungsi untuk membuat pasangan public key (kunci publik) dan private key (kunci privat) yang nantinya digunakan di PuTTY untuk autentikasi akses SSH ke server sebagai pengganti kata sandi (password) bagi user. Intinya, user dapat masuk ke sistem server secara otomatis tanpa memasukkan password, jika user tersebut sudah punya pasangan kunci privat di komputer lokal dan kunci publik di komputer server.
Jalankan aplikasi PuTTYgen Klik Start – All Program – PuTTY – PuTTYgen
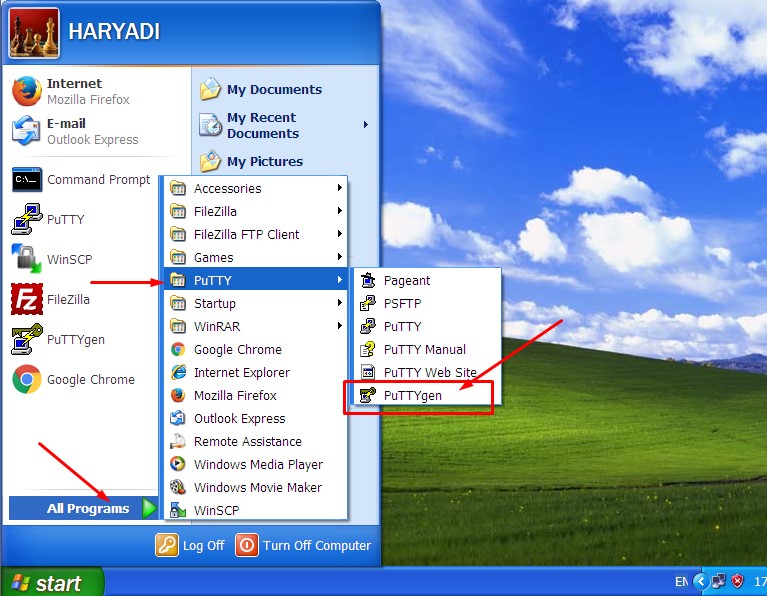
Gambar.1 Proses generate SSH key menggunakan aplikasi PuTTYgenKlik tombol “Generate” untuk memulai proses Generate public/private key.
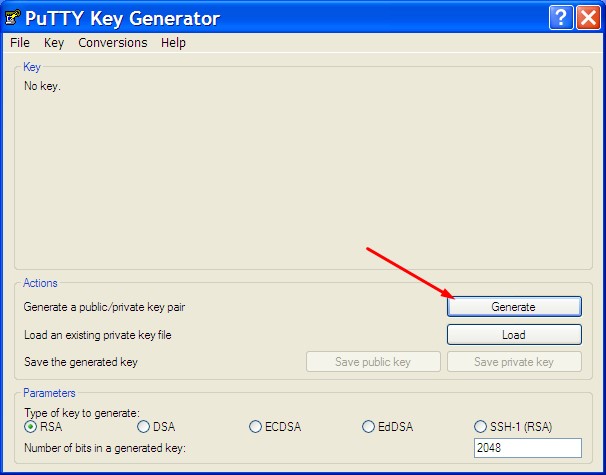
Gambar.2 Proses generate SSH key menggunakan aplikasi PuTTYgenPada tahap ini silahkan gerakkan kursor mouse ke area kosong di bawah progress bar sampai progress bar penuh.
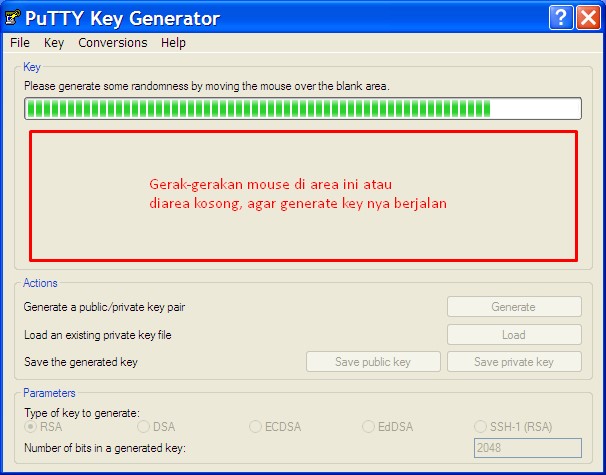
Gambar.3 Proses generate SSH key menggunakan aplikasi PuTTYgenGenerate Public key dan Private key selesai.
Untuk selanjutnya kita akan menyimpan file public key dan private key di komputer, letakkan di folder yang aman dan mudah dingat, untuk berjaga-jaga jika sistem operasi windows mengalami masalah dan harus diinstall ulang maka file public dan private key tetap aman.Selanjutnya klik Save private key.
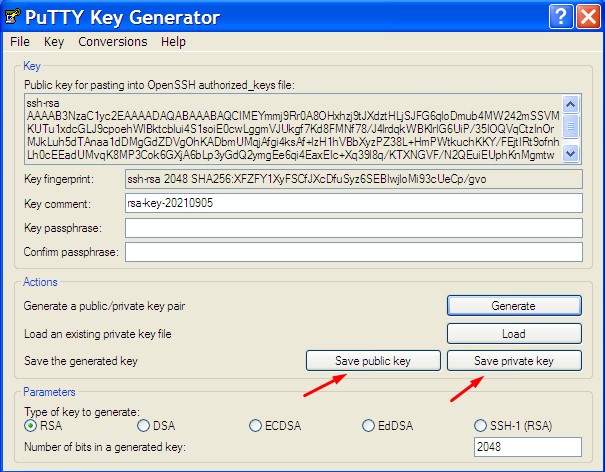
Gambar.4 Proses generate SSH key menggunakan aplikasi PuTTYgenJika ada peringatan yang muncul silahkan klik Yes
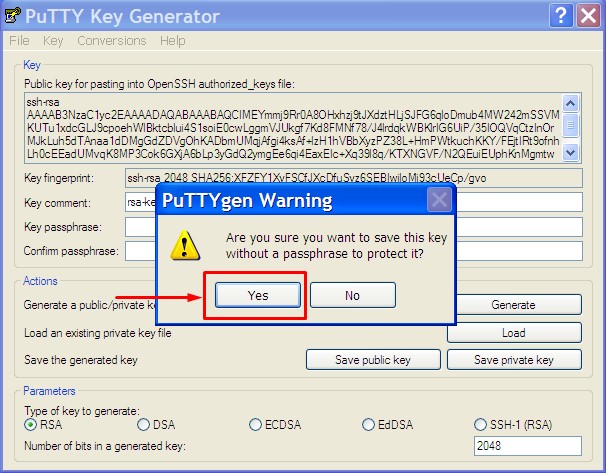
Gambar.5 Proses generate SSH key menggunakan aplikasi PuTTYgenSimpan dengan nama Private-key jadinya nanti berekstensi .ppk (Private-key.ppk)
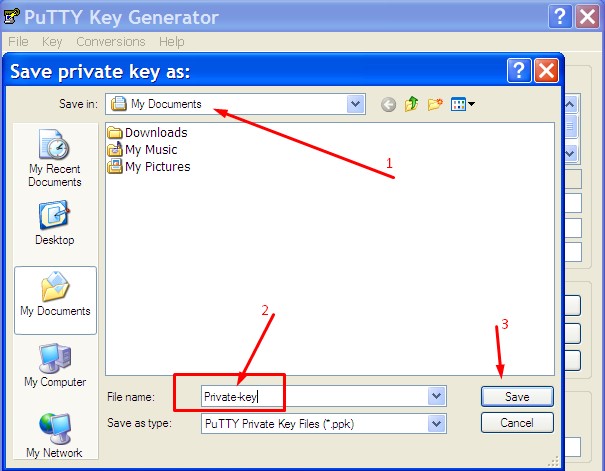
Gambar.6 Proses generate SSH key menggunakan aplikasi PuTTYgenSelanjutnya klik tombol Save public key
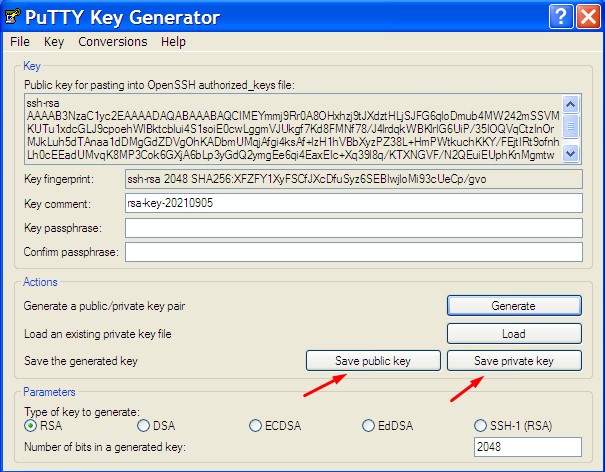
Gambar.7 Proses generate SSH key menggunakan aplikasi PuTTYgenSimpan dengan nama Public-key kemudian klik tombol Save
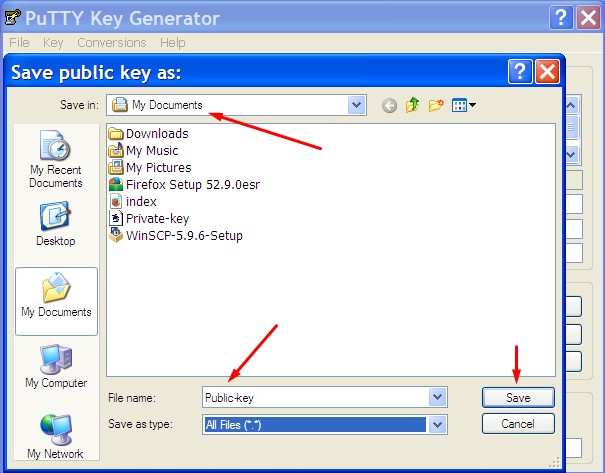
Gambar.8 Proses generate SSH key menggunakan aplikasi PuTTYgenTahap selanjutnya adalah menyalin enkripsi Public key ke notepad.
Klik kanan pada area Public key – pilih Select All
Klik kanan lagi – pilih CopyLangkah ini akan menyalin enkripsi kunci publik yang akan kita pasang di server.
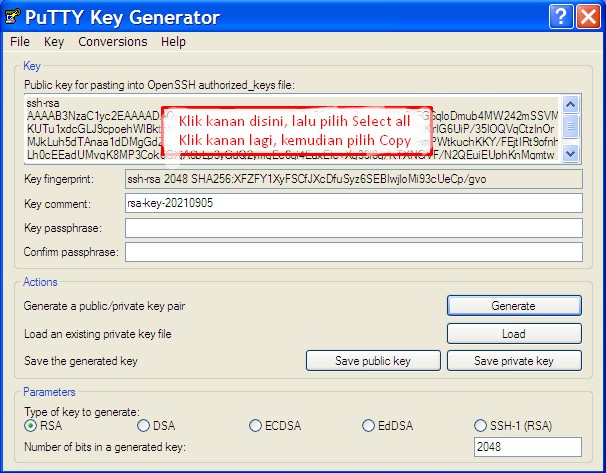
Gambar.9 Proses generate SSH key menggunakan aplikasi PuTTYgenBuka aplikasi Notepad
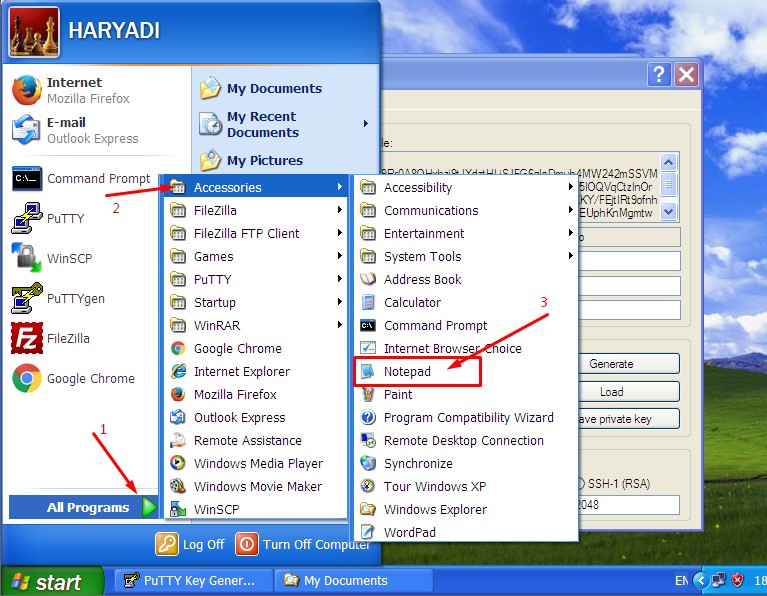
Gambar.10 Proses generate SSH key menggunakan aplikasi PuTTYgenKlik kanan – Paste
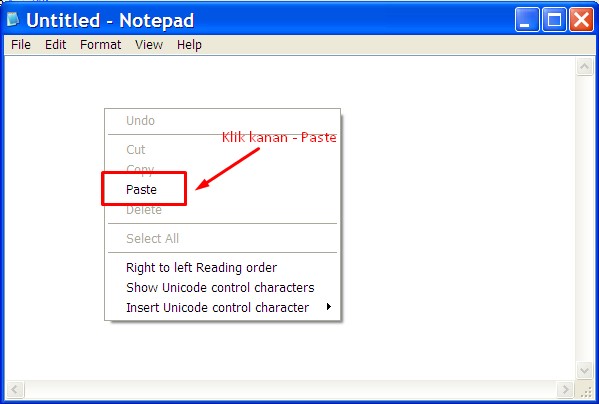
Gambar.11 Proses generate SSH key menggunakan aplikasi PuTTYgenKode enkripsi-nya memanjang jadi satu baris
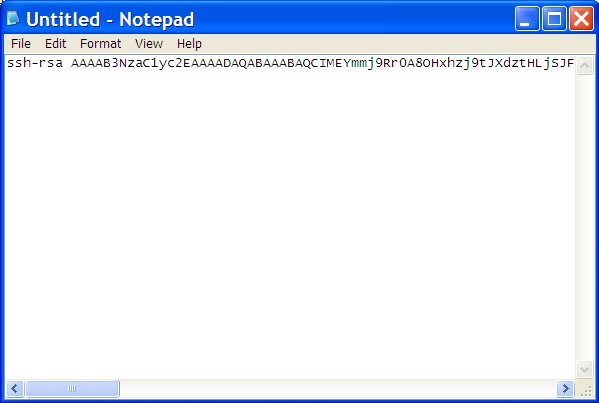
Gambar.12 Proses generate SSH key menggunakan aplikasi PuTTYgenKlik menu File – Save As, unutk menyimpan kode enkripsi Public key
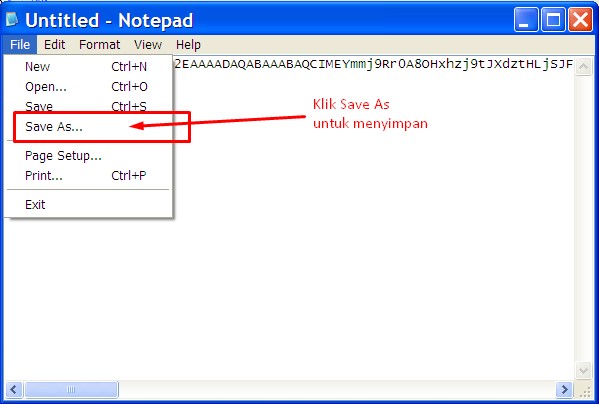
Gambar.13 Proses generate SSH key menggunakan aplikasi PuTTYgenSimpan dengan nama Public-key-utk-ssh-autorized
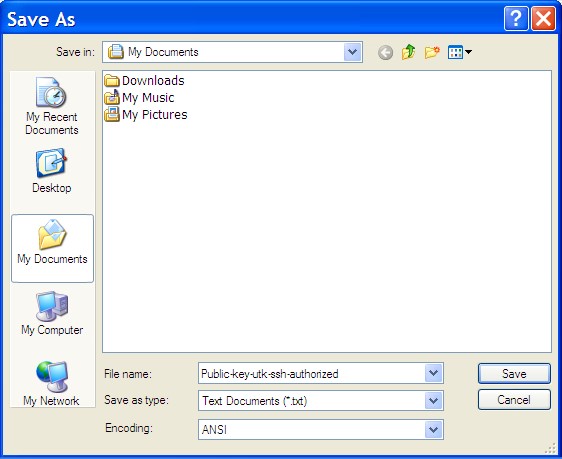
Gambar.14 Proses generate SSH key menggunakan aplikasi PuTTYgen -
Memasang Public key di server
Buka aplikasi PuTTY untuk login ke server dan login sebagai user root
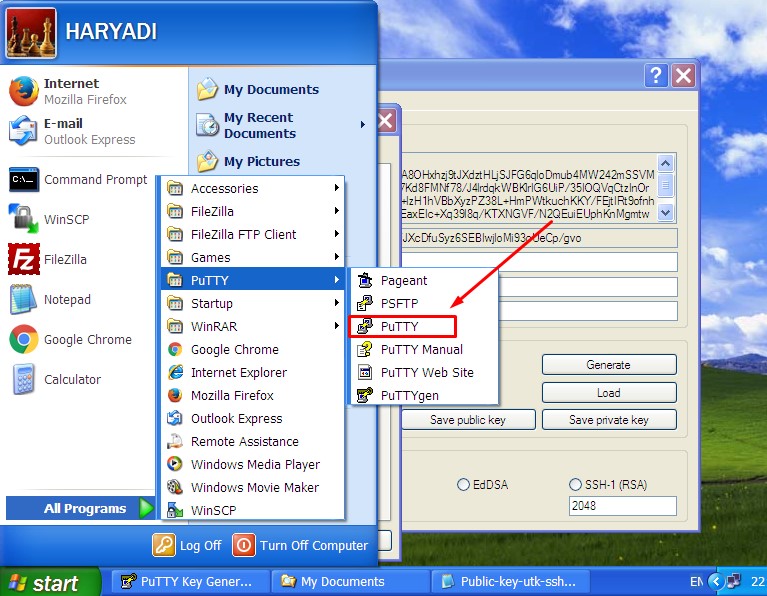
Gambar. aplikasi PuTTYMasukan Hostname atau IP Address Server kemudian isikan Port SSH yang sudah dirubah dilangkah sebelumnya yaitu dari port default 22 menjadi port 50022
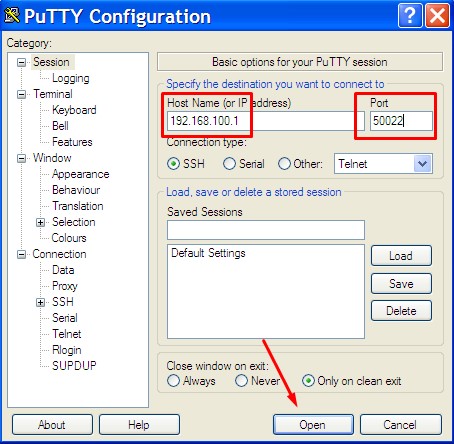
Gambar. aplikasi PuTTYLogin ke server dengan PuTTY menggunakan port 50022.
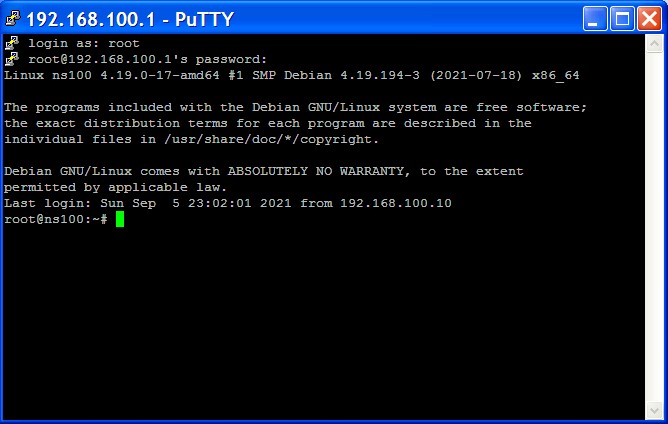
Gambar. aplikasi PuTTYMembuat folder .ssh
root@ns100:~# mkdir ~/.sshMembuat file authorized_keys di folder .ssh
Selanjutnya Copy isi file Public key yang sudah di-generate sebelumnya dan paste ke dalam file authorized_keys. Kemudian Save dan exit, dengan menekan tombol CTRL+X dan pilih Yes lalu Tekan Enter.root@ns100:~# nano ~/.ssh/authorized_keys ssh-rsa AAAAB3NzaC1yc2EAAAADAQABAAABAQCIMEYmmj9Rr0A8OHxhzj9tJXdztHLjSJFG6qloDmub4MW242mSSVMKUTu1xdcGLJ9cpoehWlBktcblui4S1soiE0cwLggmVJUkgf7Kd8FMNf78/J4lrdqkWBKlrIG6UiP/35IOQVqCtzInOrMJkLuh5dTAnaa1dDMgGdZDVgOhKADbmUMqjAfgi4ksAf+lzH1hVBbXyzPZ38L+HmPWtkuchKKY/FEjtIRt9ofnhLh0cEEadUMvqK8MP3Cok6GXjA6bLp3yGdQ2ymgEe6qi4EaxEIc+Xq39l8q/KTXNGVF/N2QEuiEUphKnMgmtw0m6mTBzXFojP+pMp3d6ZPrd+rfV rsa-key-20210905
Untuk alasan keamanan, ubah permission filenya.
root@ns100:~# chmod 600 ~/.ssh/Restart service SSH
root@ns100:~# /etc/init.d/ssh restart [ ok ] Restarting ssh (via systemctl): ssh.service.
-
Pengujian SSH Key Authentication
Buka PuTTY – Klik Category Session – Masukan IP Address Server – Masukan Port SSH
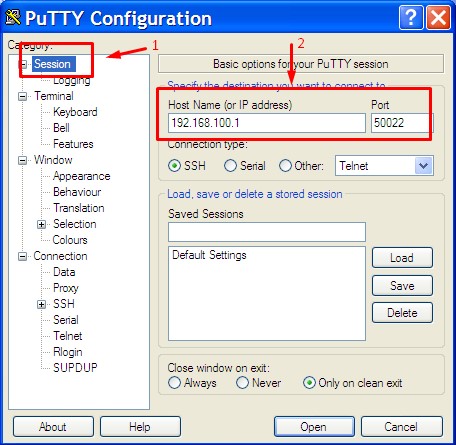
Gambar. aplikasi PuTTYKlik Category Data – pada kotak Auto-login username isikan root (user root)
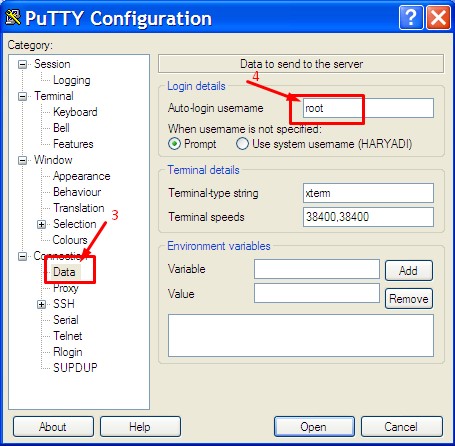
Gambar. aplikasi PuTTYKlik Category SSH – Auth – lalu klik tombolBrowse untuk mencari letak file Private key (Private-key.ppk)
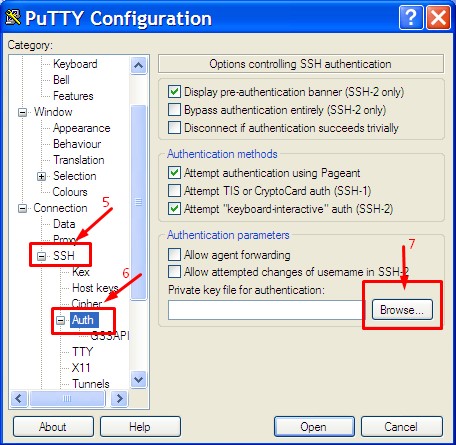
Gambar. aplikasi PuTTYKlik file Private-key – lalu klik tombol Open
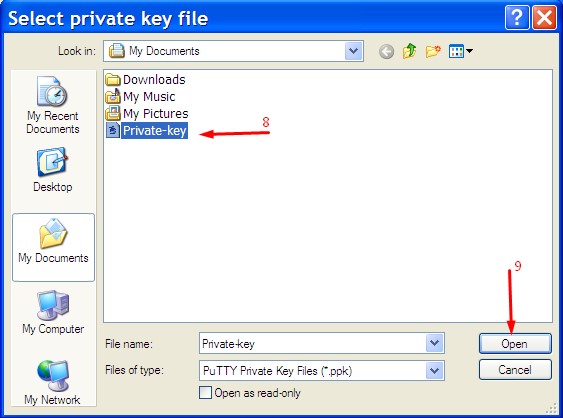
Gambar. aplikasi PuTTYKlik tombol Open
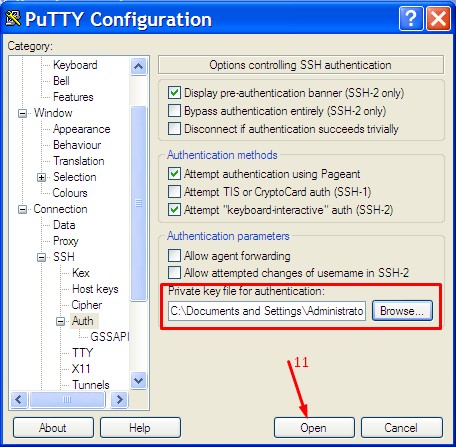
Gambar. aplikasi PuTTYBerhasil login ke server tanpa menggunakan user dan password
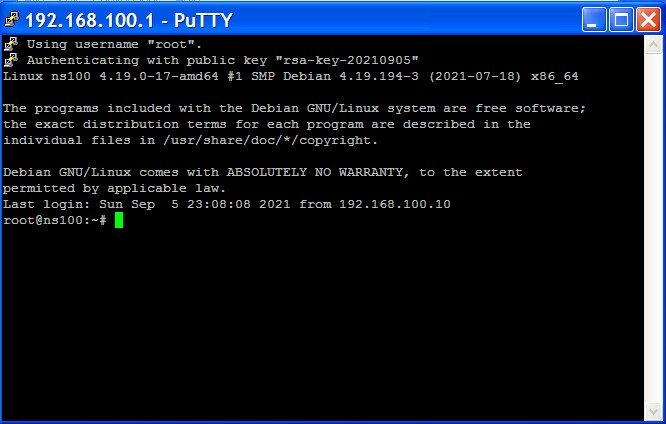
Gambar. aplikasi PuTTY
-
- Kesimpulan
Selamat! akhirnya kita telah belajar dan berhasil melakukan instalasi dan konfigurasi SSH Server
- DHCP Server