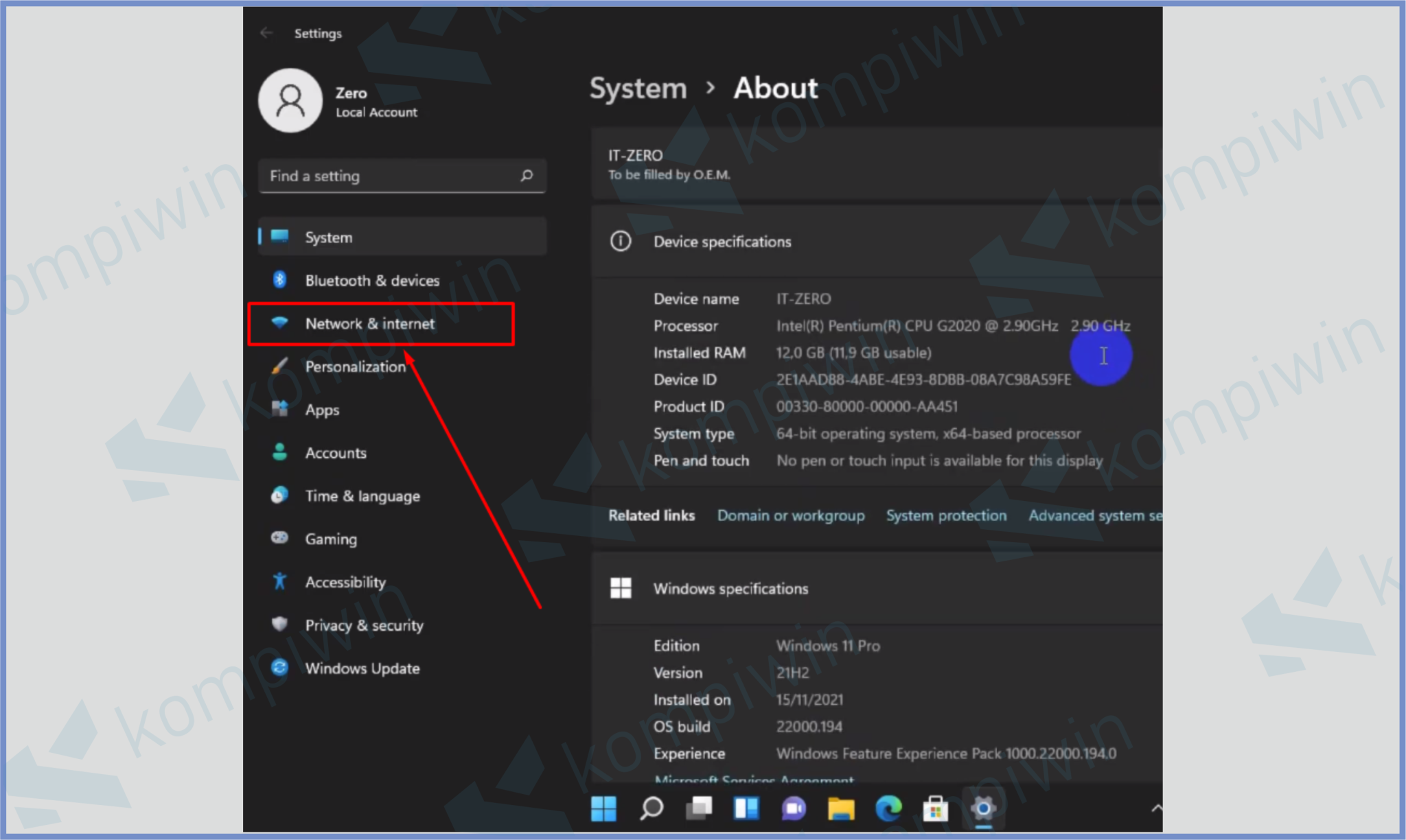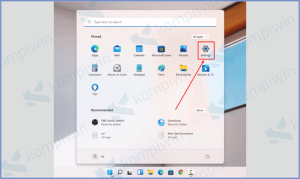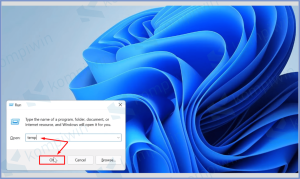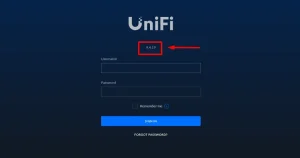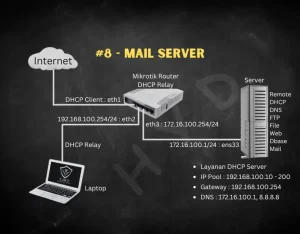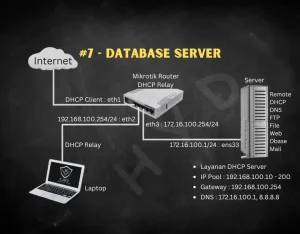Windows 11 telah hadir dengan tampilan baru, mereka sekaligus memperbaiki pengaturan sistem supaya pengguna menjadi lebih mudah dalam menggunakannya.
Walau demikian sebagian orang mengaku masih bingung cara konfigurasi jaringan LAN di Windows 11.
Tujuan kita mengatur LAN ini adalah untuk menghubungkan perangkat komputer dengan koneksi internet. Jaringan LAN digunakan untuk mengatur lalu lintas koneksi perangkat dengan perangkat komputer melalui kabel.
Sama halnya dengan fungsi Network Adapter, dimana sistem program berikut yang bertanggung jawab dalam semua aktivitas koneksi internet.
Kalau kalian belum mengatur di menu settings maka artinya sistem belum siap digunakan untuk kebutuhan tertentu seperti aktivitas internet.
Nah, untuk menjalankan sistem jaringan LAN, silahkan kalian ikuti tutorial cara konfigurasi jaringan LAN di windows 11 berdasarkan urutan yang telah kami tuliskan dibawah ini.
Cara 1 : Atur IP LAN Secara Manual
Proses mengubah IP LAN secara manual dapat kalian temukan di bagian menu Network & Internet, lalu masuk ke dalam menu Ethernet.
Pengaturan LAN selalu identik dengan Ethernet, karena di dalam program PC, koneksi kabel akan masuk ke dalam menu bernama Ethernet, termasuk semua pengaturan yang dapat kalian temukan seputar koneksi kabel tersebut.
- Silahkan kalian ketuk tombol Start.
- Setelah itu masuk ke dalam sub menu Network & Internet.
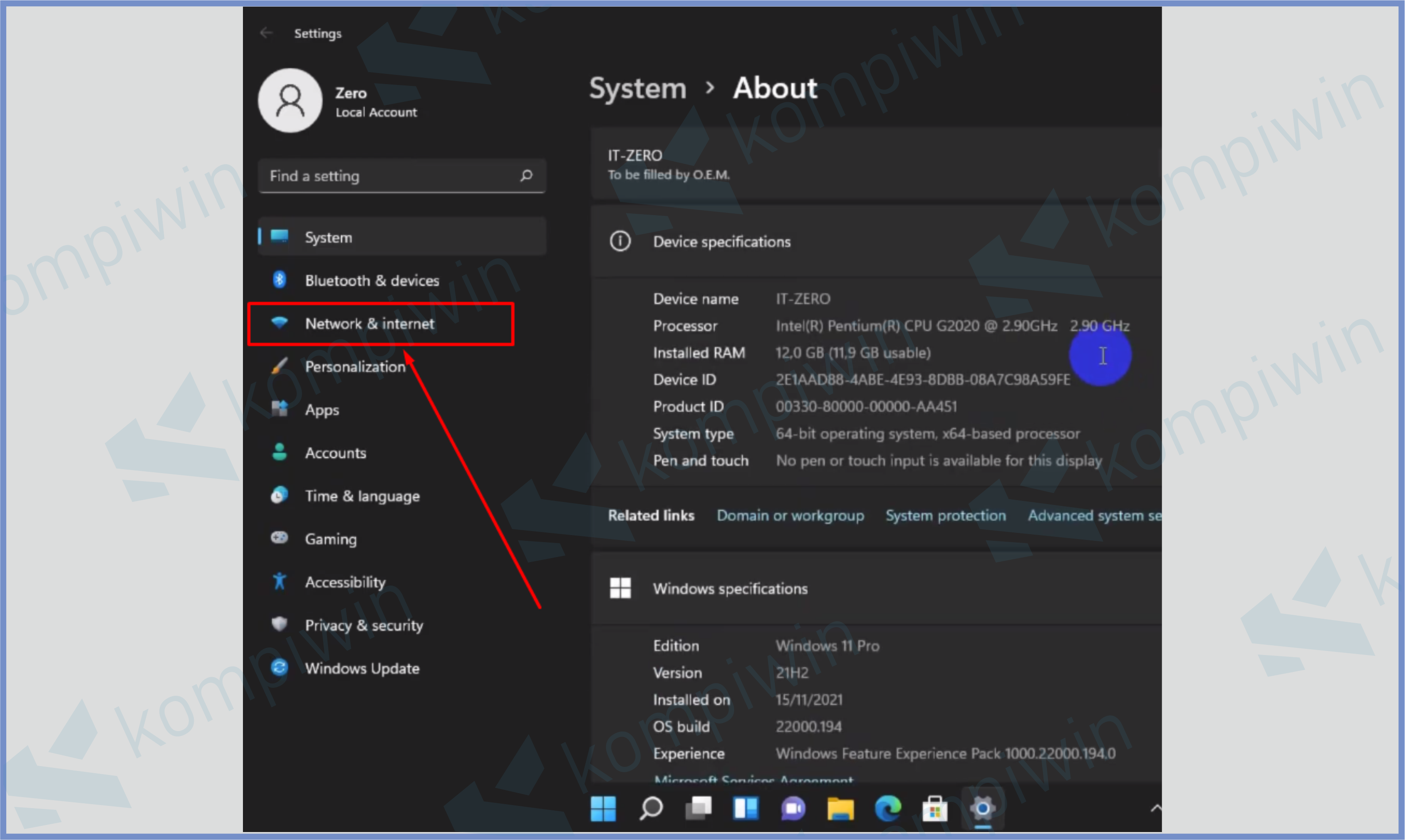
- Kemudian pilih kotak tombol Ethernet.
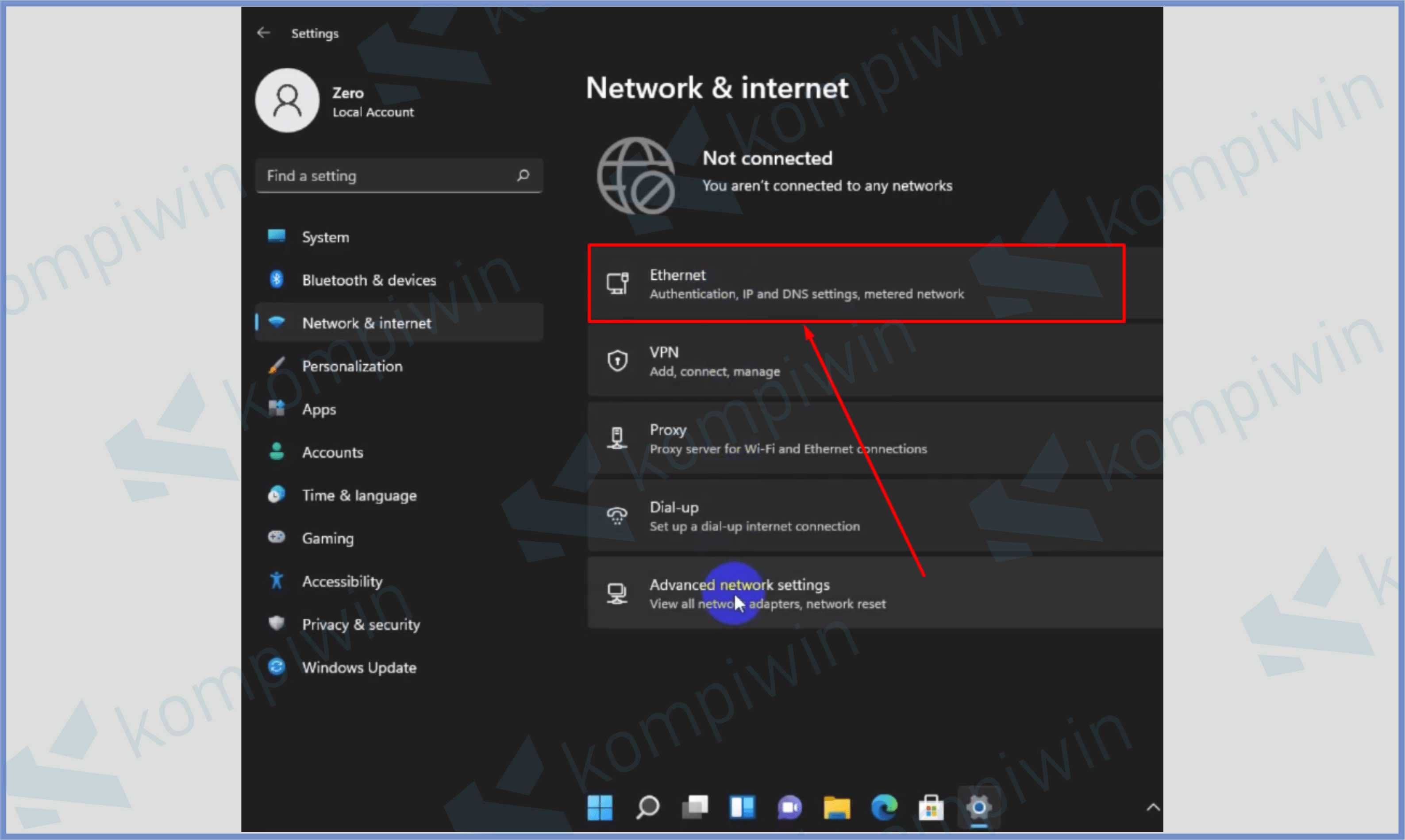
- Disini kalian bisa mulai atur pengaturan IP LAN yang ingin dibuat. Caranya pencet Edit pada bagian IP assignment.
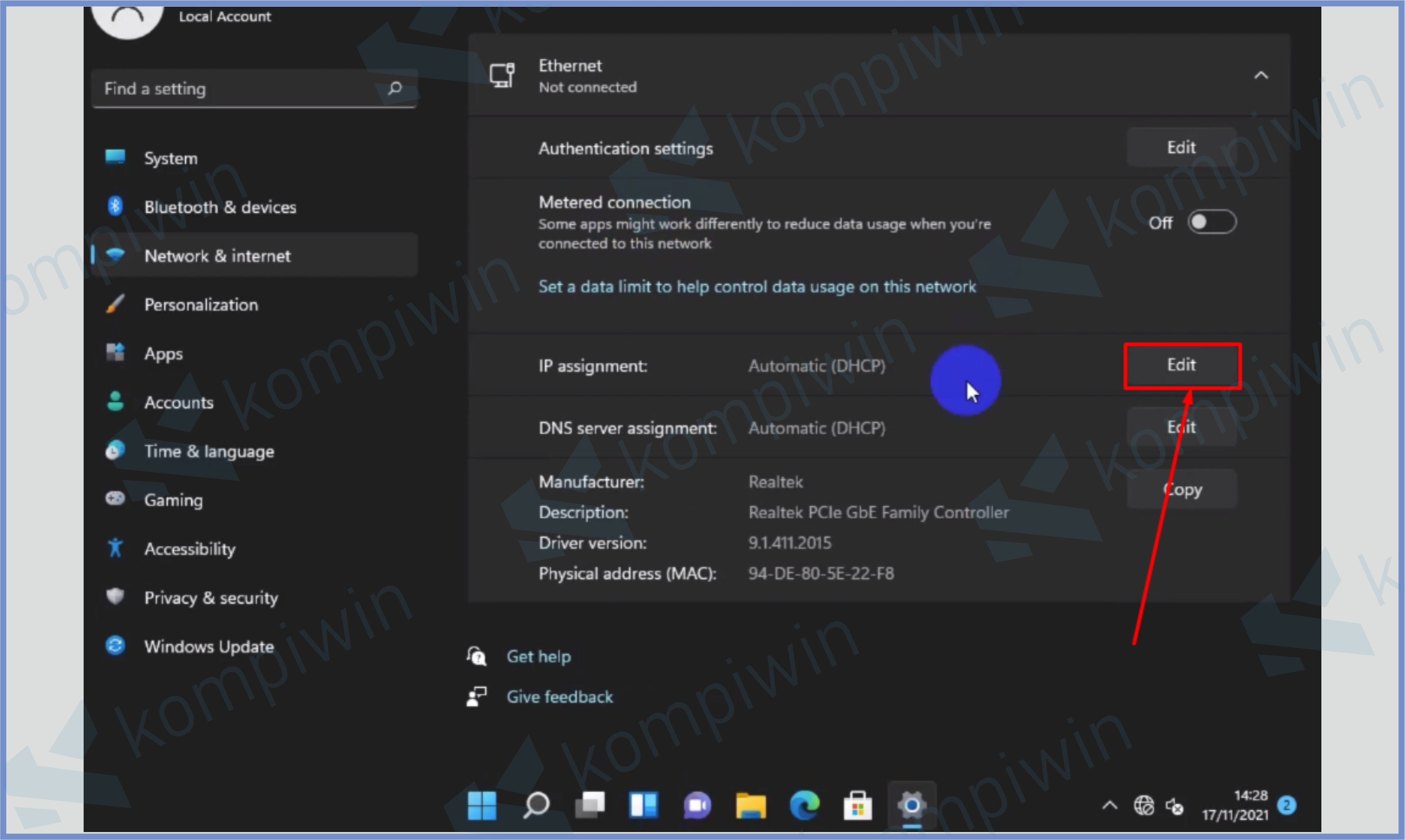
- Ubah dari Automatic menjadi Manual.
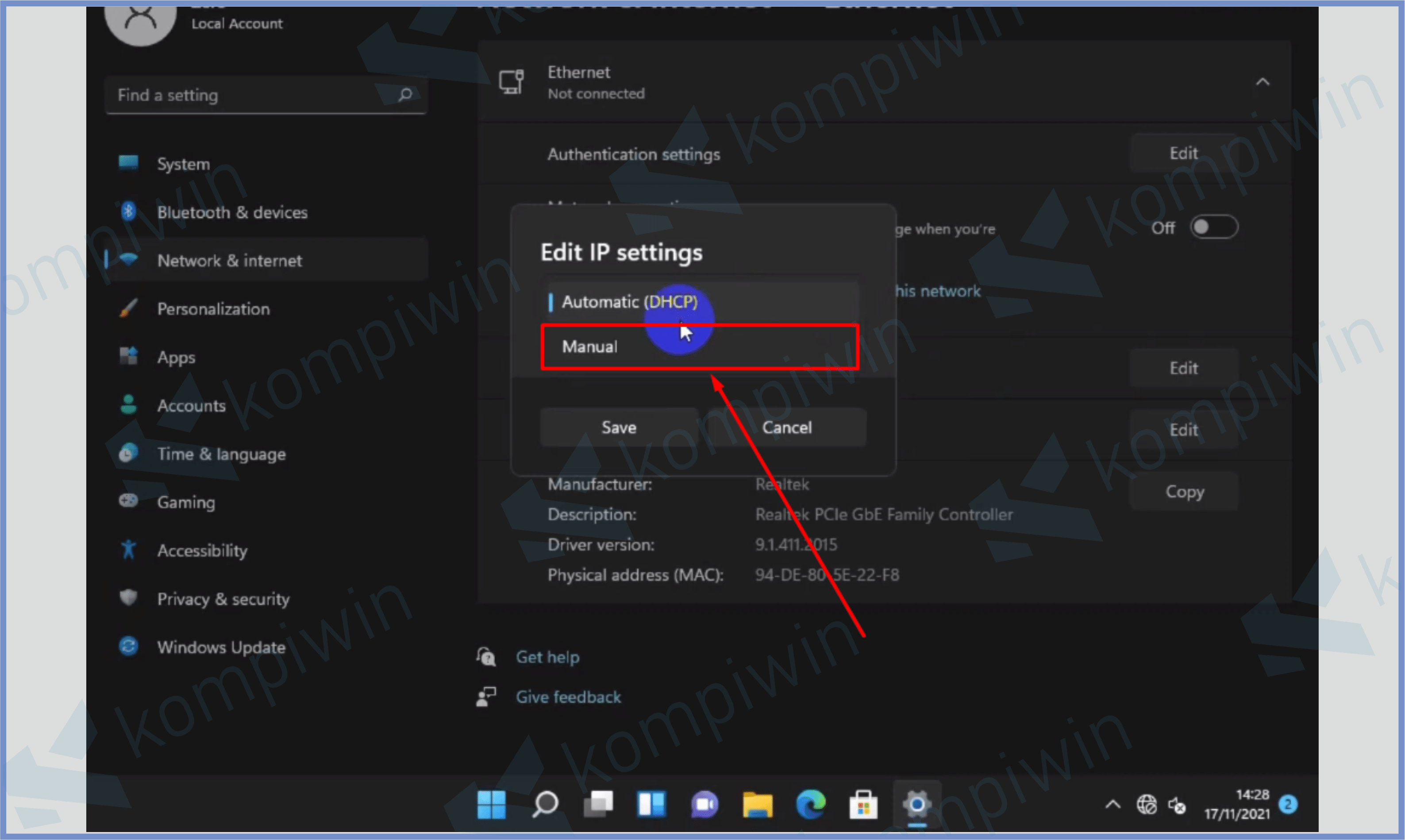
- Lalu aktifkan bagian tombol IPv4.
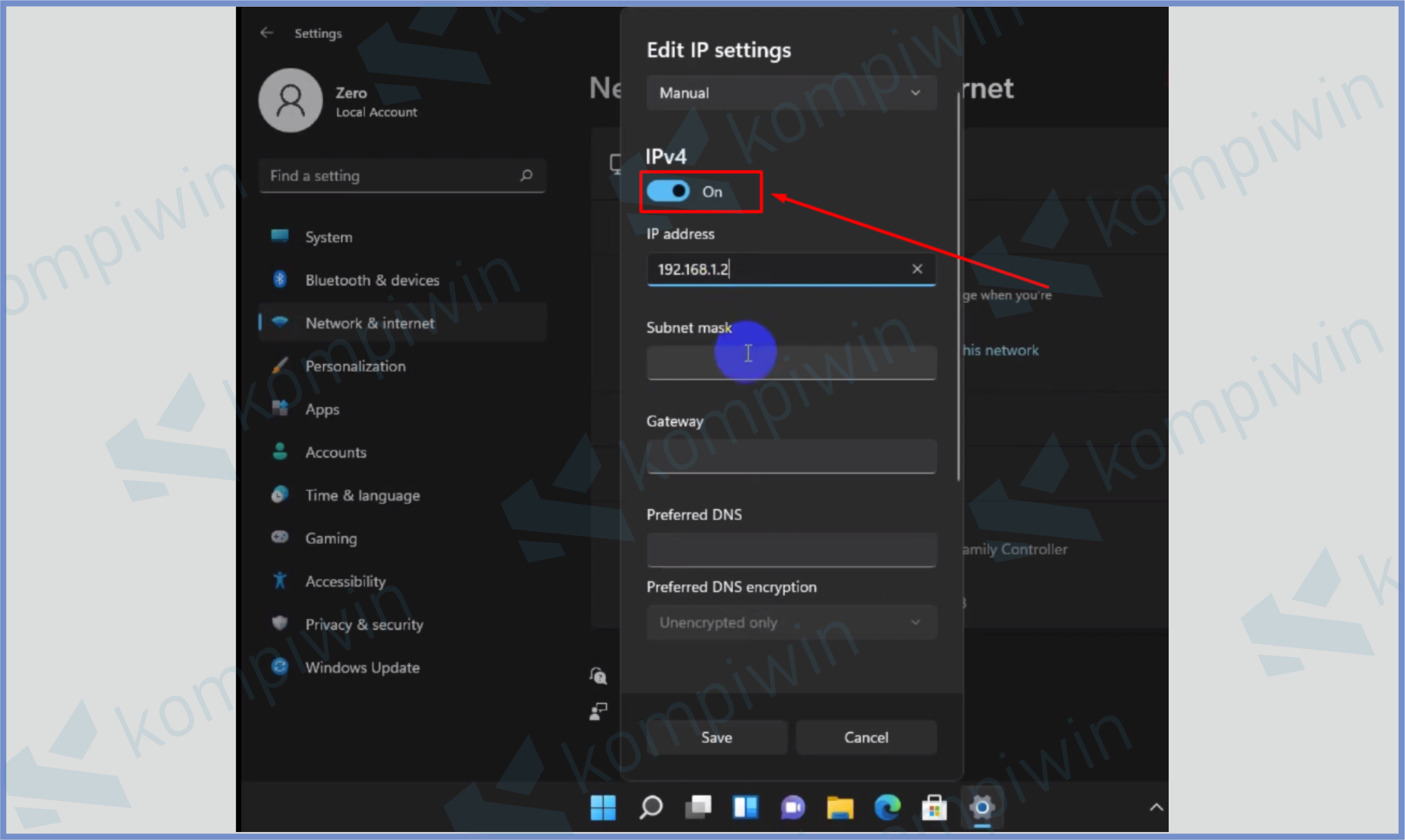
- Setelah itu tinggal kalian masukkan nomor IP Address sesuai alamat LAN masing-masing.
- Masukkan juga nomor Subnet Mask.
- Selanjutnya ketikkan nomor Gateway sesuaikan dengan Router kalian.
- Ketikkan juga Prefered DNS, disini kalian bebas mengatur angkanya bisa lihat dari Google juga.
- Terakhir tinggal tekan tombol Save dan sambungkan koneksi LAN ke perangkat kalian.
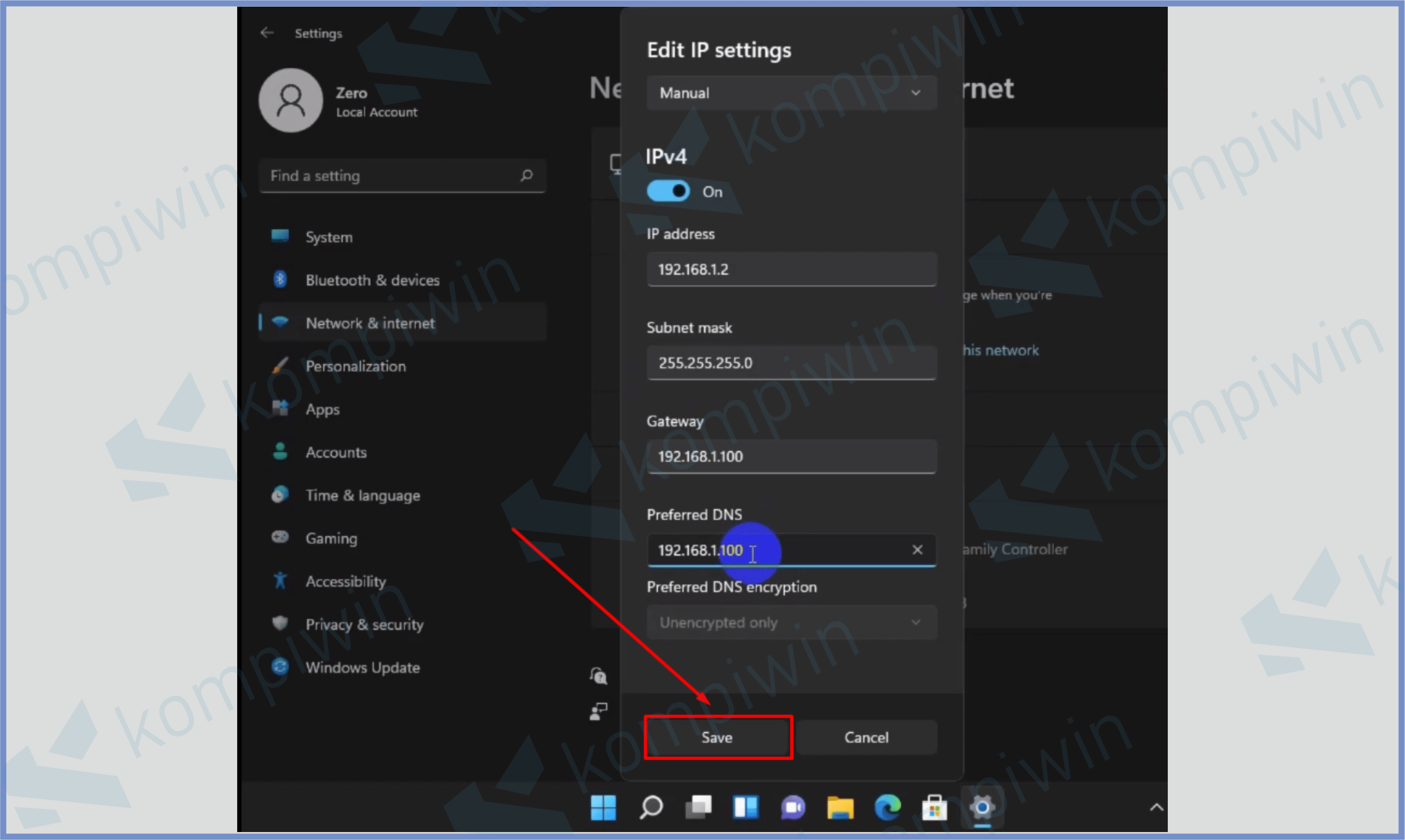
Cara 2 : Update Driver Koneksi
Sebagian masalah dapat diselesaikan dengan mengupdate driver pada komputer masing-masing.
Biasanya program yang bermasalah dikarenakan driver pada perangkat sudah kadaluarsa, sehingga banyak data yang tidak kompatibel lagi dengan versi terbaru dan menyebabkan fungsi pada program sistem tidak berjalan baik.
- Ketuk tombol Start.
- Disana kamu bisa tap kotak pencarian.
- Ketikkan saja Device Manager, setelah keluar programnya tap untuk membuka.
- Disini akan tersedia banyak sekali driver yang berhubungan dengan perangkat keras dengan software PC. Untuk koneksi, kalian bisa klik panah di samping Network Adapter.
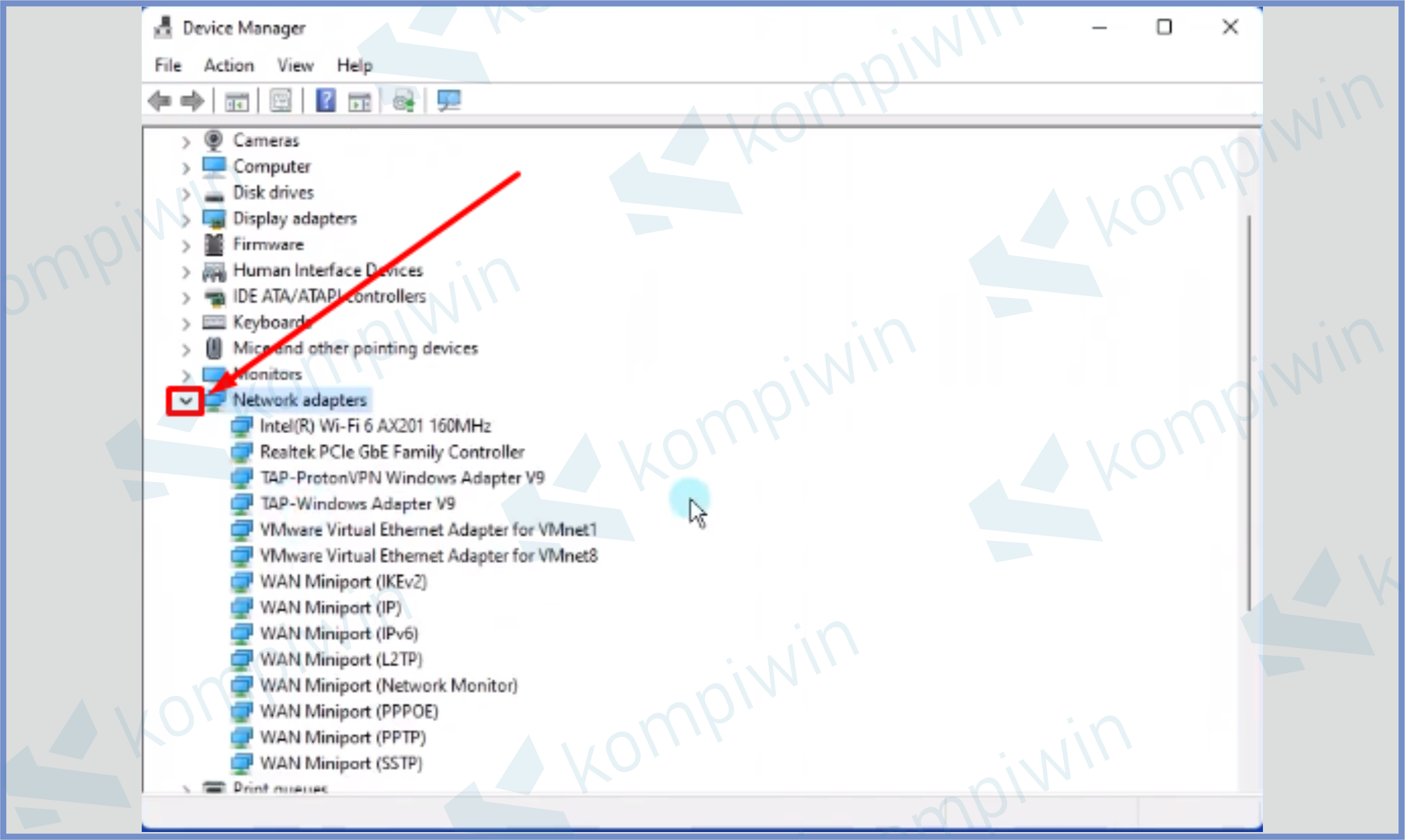
- Klik kanan program yang paling atas.
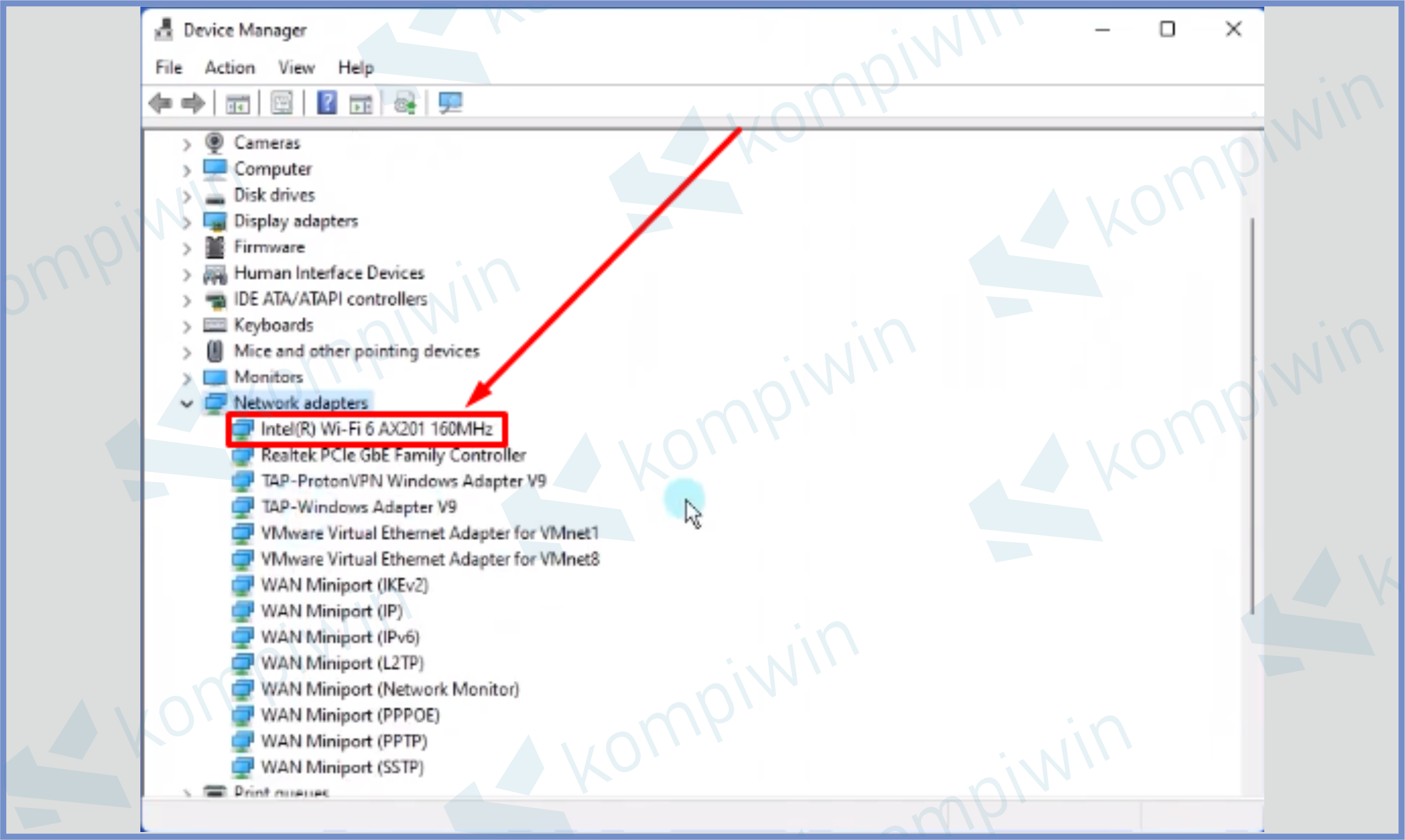
- Lalu pilih Update Driver.
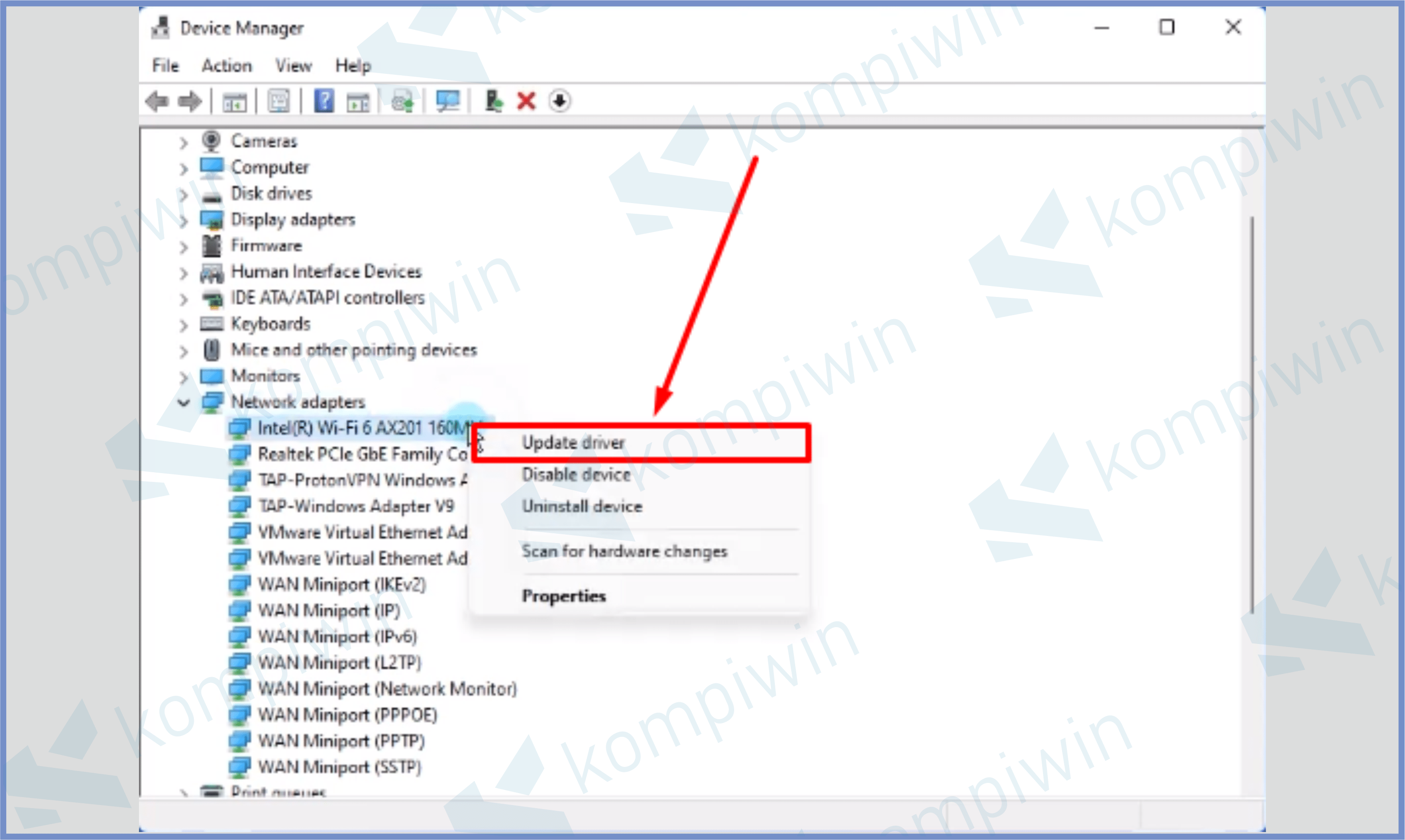
- Pilih Search Automatically for driver, karena disini perlu menggunakan koneksi internet, maka kamu sambungkan dulu perangkat dengan Wifi.
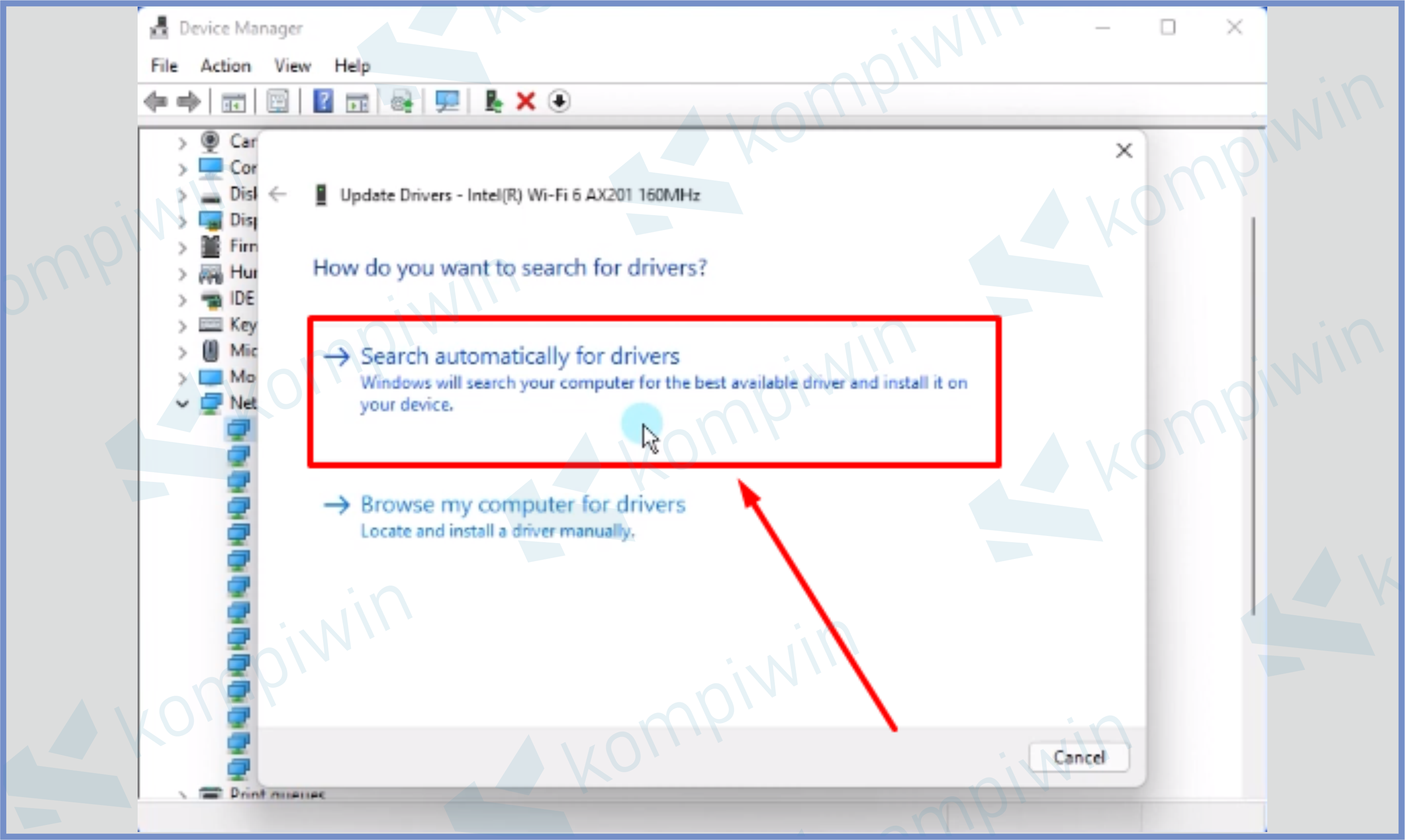
- Atau jika tidak kamu bisa cari file instalasi driver Network Adaptor secara manual, dengan menggunakan perangkat lain sebagai media download, silahkan cari lewat google website driver network adaptor Intel (sesuai seri prosesormu).
- Transfer file tersebut ke komputer utama, dan ketika kalian disediakan menu How do you want to search for drivers, pilih saja Browse My Computer.
- Lalu pilih lokasi file driver tersebut.
Cara 3 : Network Reset
Cara konfigurasi jaringan LAN di Windows 11 yang terakhir yaitu lakukan Reset pada menu Network Reset.
Cara ini dinilai sangat simpel dan mudah, sebab kalian hanya tinggal menekan perintah Reset saja maka program akan menyelesaikan semua permasalahan di PC.
- Ketuk tombol Start.
- Kemudian masuk ke dalam menu Settings.
- Pilih menu Network & Internet.
- Setelah itu scroll kebawah dan tap bagian Network Reset.
- Pencet Reset Now. Lalu konfirmasi reset dengan menekan tombol Yes.
- Tunggu beberapa waktu sampai perangkat akan melakukan restart dengan sendirinya.
Akhir Kata
Kurang lebih seperti itulah cara konfigurasi jaringan LAN di windows 11. Silahkan kamu atur dan sesuaikan seperti pengaturan diatas agar perangkat dapat kembali digunakan seperti semula. Semoga bermanfaat.
Sumber : https://www.kompiwin.com/cara-konfigurasi-lan-di-windows-11/