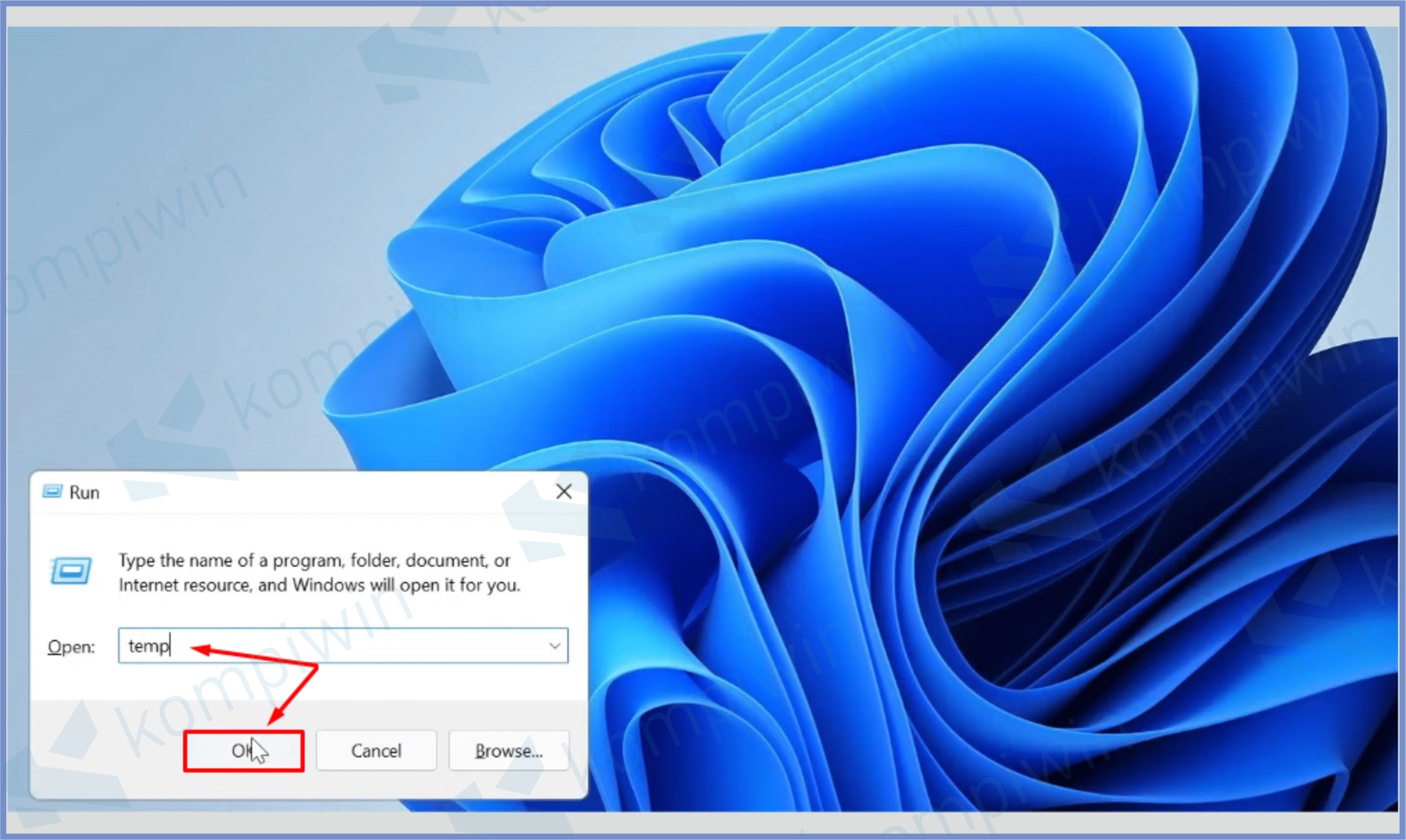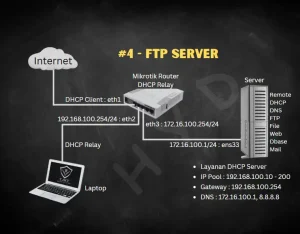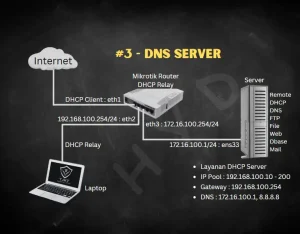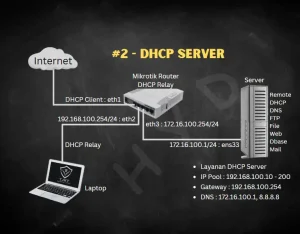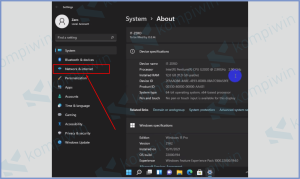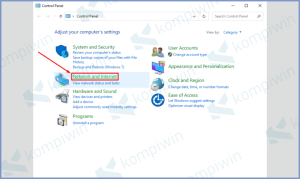Membersihkan file sampah atau cache tidak cuma bisa dilakukan di perangkat ponsel saja. Tetapi Windows 11 memiiki jenis file cache dengan salinan format yang beragam.
Jika file cache ini dibiarkan maka akan menumpuk dan menjadi sampah. File sampah yang menumpuk akan memberikan memberikan dampak untuk performa Windows 11.
Komputer atau laptop akan mengalami penurunan perfoma sehingga akan Windows 11 akan lemot saat digunakan.
Kemudian semakin banyak file sampah, juga dapat menyebabkan kapasitas penyimpanan harddisk menjadi penuh.
Seringkali pengguna mengeluhkan harddisk mereka penuh padahal file yang mereka simpan sedikit. Ternyata, setelah dilakukan pengecekan file cache atau sampah sudah menumpuk dan belum dibersihkan.
Oleh sebab itu, pada konten artikel ini kami akan membagikan panduan untuk membersikan cache atau file sampah untuk Windows 11. Kita tidak akan menggunakan aplikasi pihak ketiga seperti CCleaner, DiskCleanup, atau RevoUninstaller.
Untuk panduan selengkapnya, silahkan ikuti konten artikel ini hingga selesai.
Cara 1 : Melalui Perintah Run
Pertama, kita akan menggunakan fitur Run. Kita dapat menjalankan fitur ini melalui Start dan ketikkan Run dan pilih aplikasinya.
Atau kita dapat menjalankan Run dengan menggunakan tombol alternatif keyboard Windows + R.
Setelah muncul kotak dialog, silahkan ketikkan %temp% untuk membuka folder yang menyimpan cache atau file sampah Windows 11.
Silahkan kamu ikuti langkah-langkah dibawah ini secara urut, kami juga sertakan gambar untuk mempermudah mengikuti tutorial ini.
- Ketuk Windows + R pada bagian Keyboard.
- Ketikkan perintah “temp” dan OK.
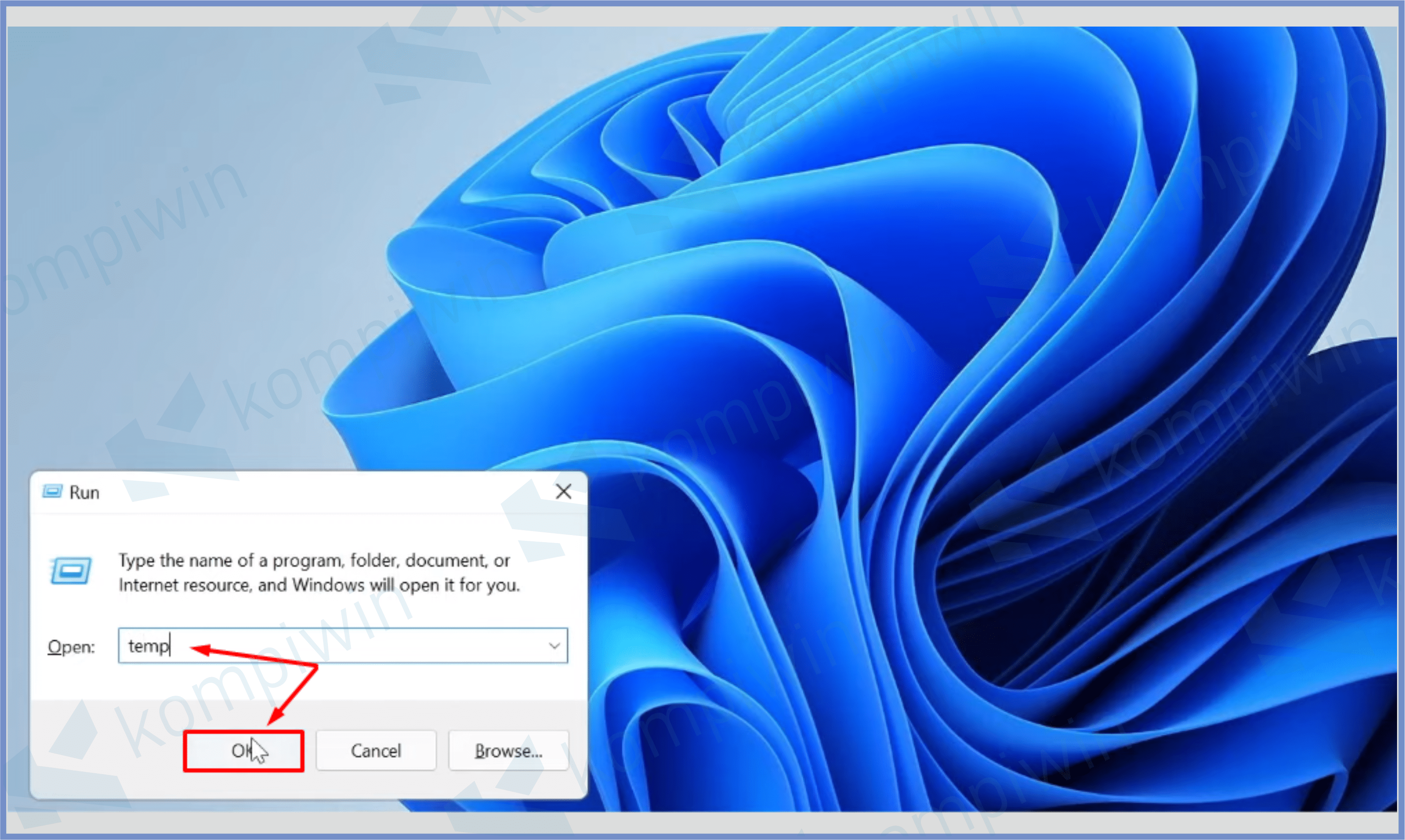
- Kalau sudah muncul folder file, Pencet CTRL + A untuk menyeleksi semua.
- Klik kanan dan Delete semua file tersebut. Jangan ragu, file ini sifatnya hanya sampah.
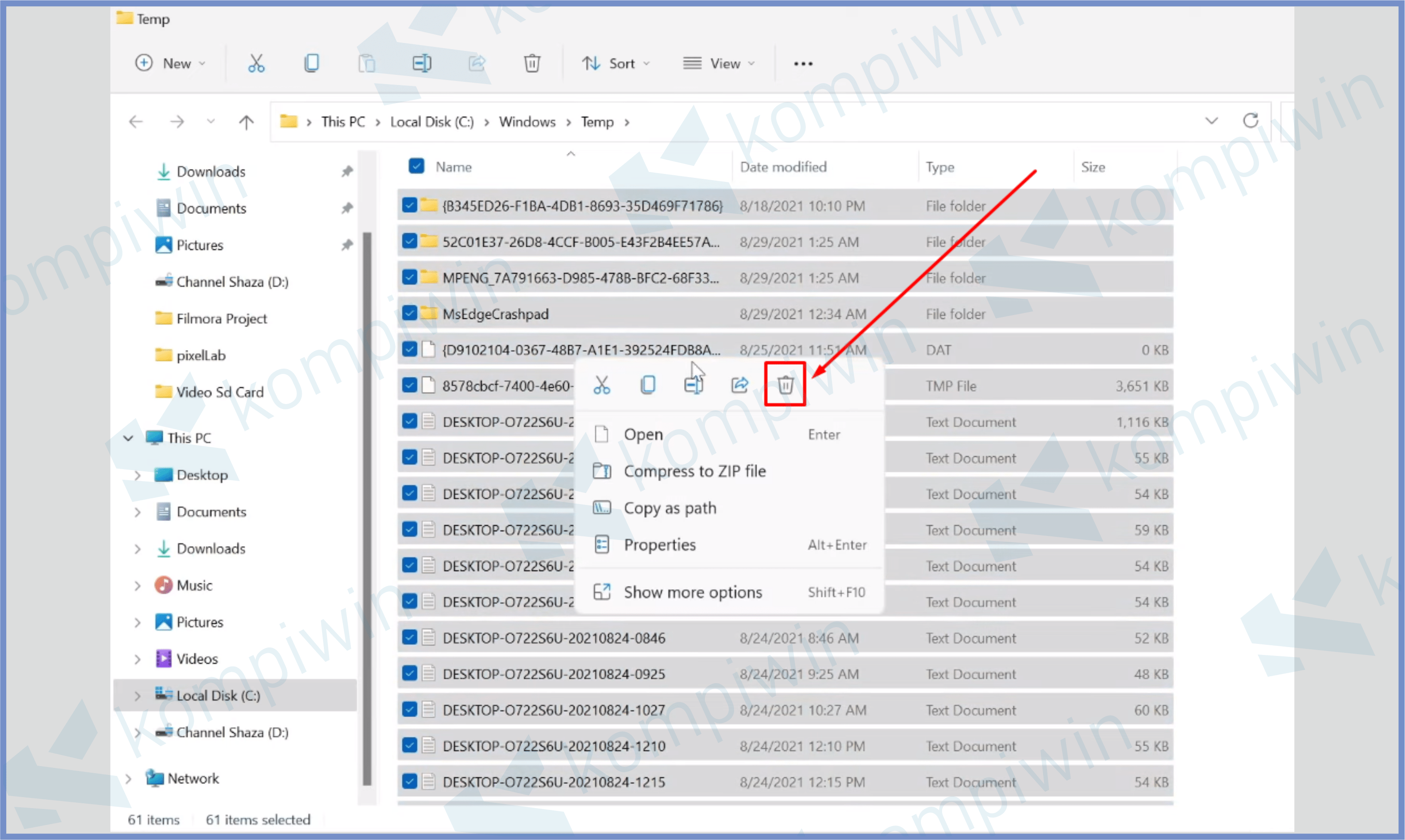
- Silang jendela folder tersebut jika sudah.
- Tap Windows + R lagi.
- Ketikkan perintah “%temp%”. kemudian OK.
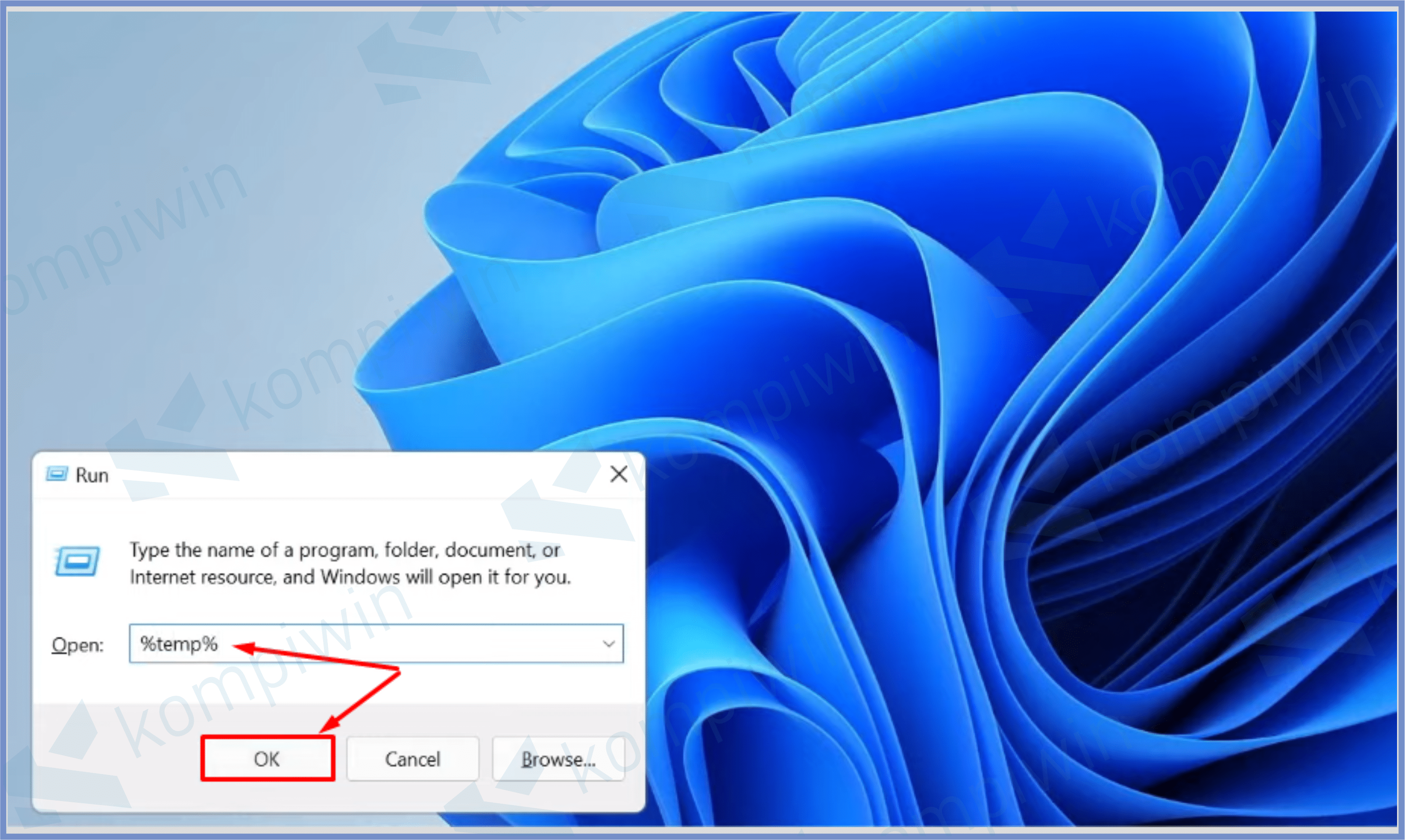
- Ketuk CTRL + A untuk menyeleksi semua, klik kanan dan Delete.
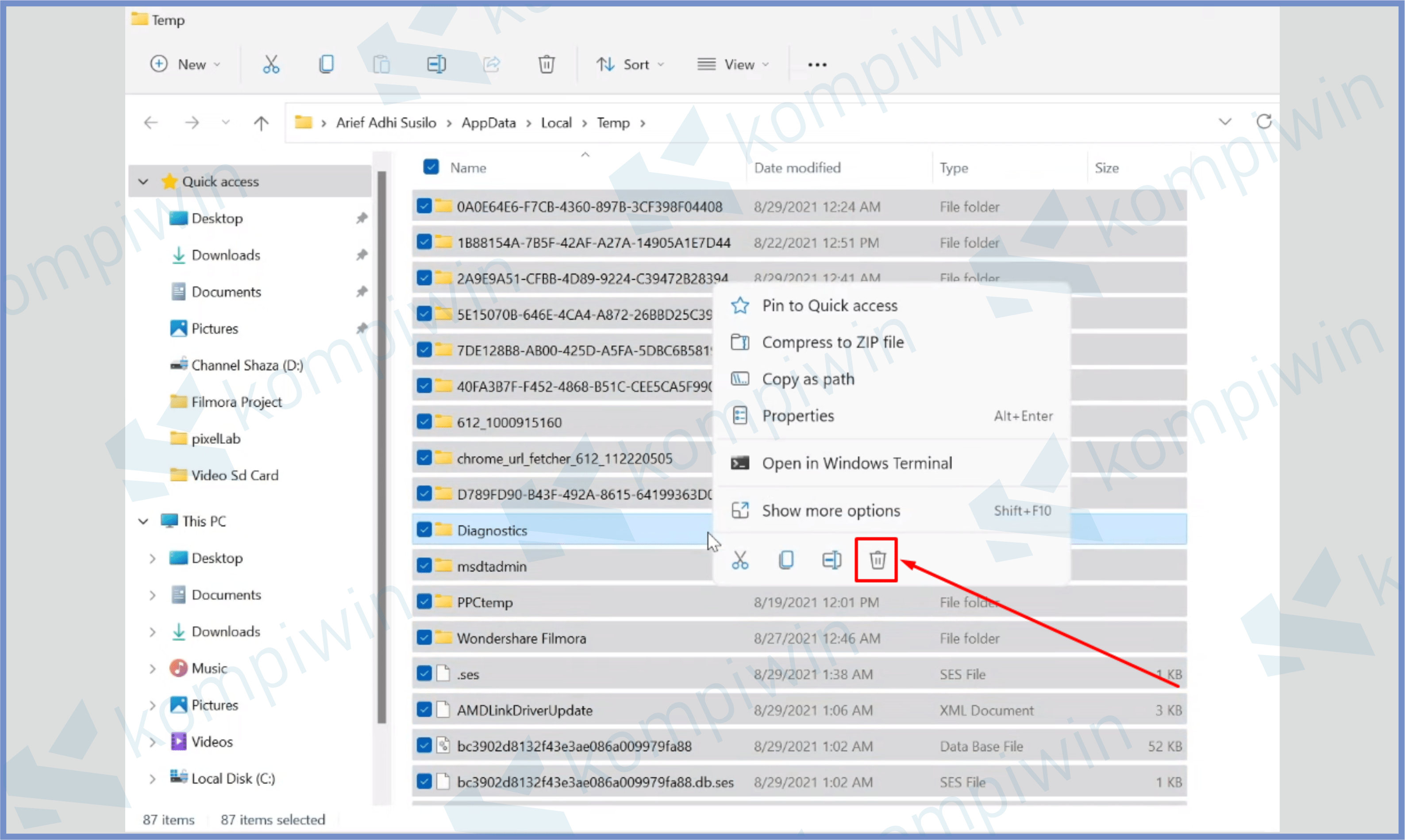
- Silang jendela folder tersebut.
- Pencet kembali Windows + R.
- Ketikan “prefetch”. Lalu OK.
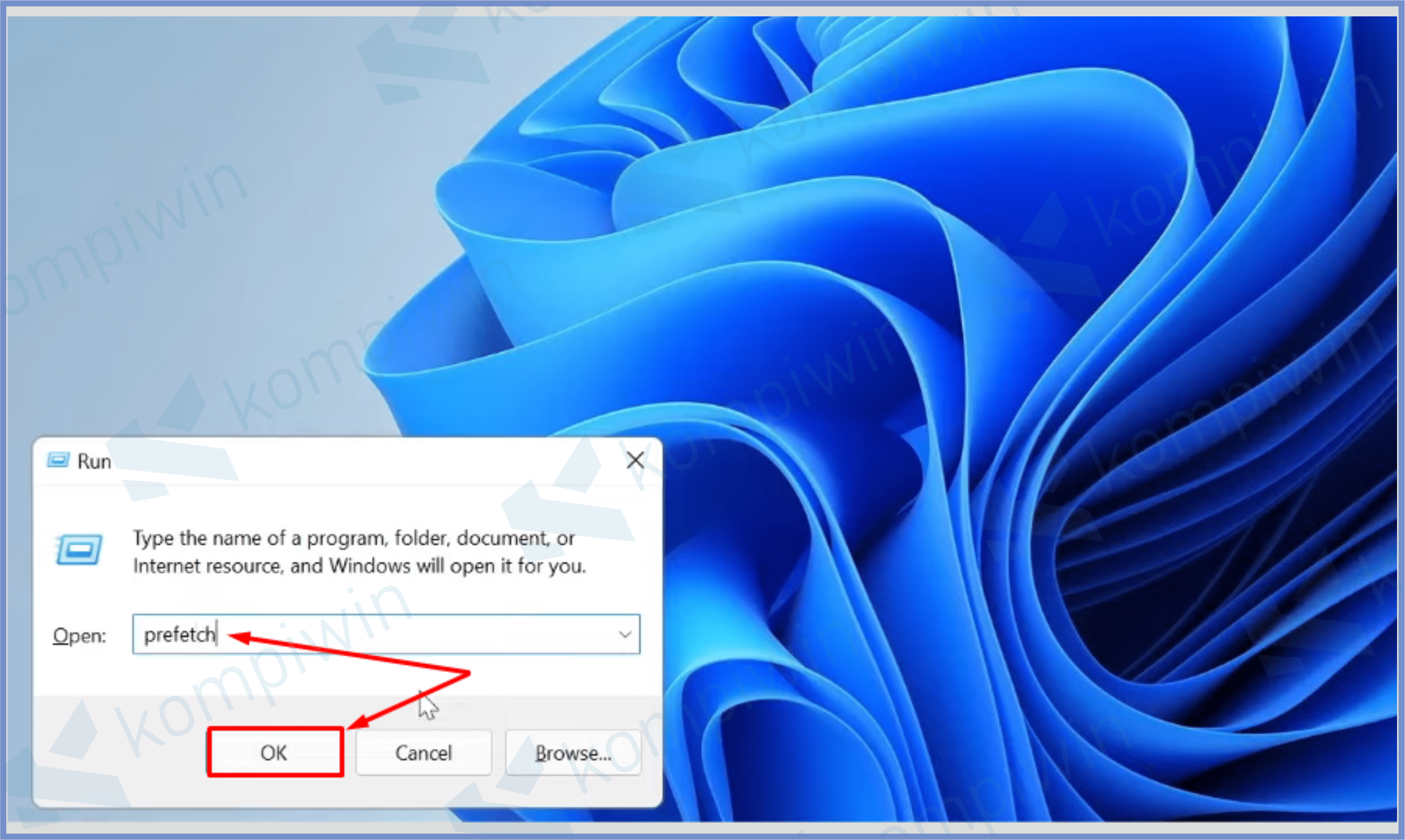
- Klik Continue jika muncul Warning.
- CTRL + A untuk menyeleksi semua file. Klik kanan dan Delete.
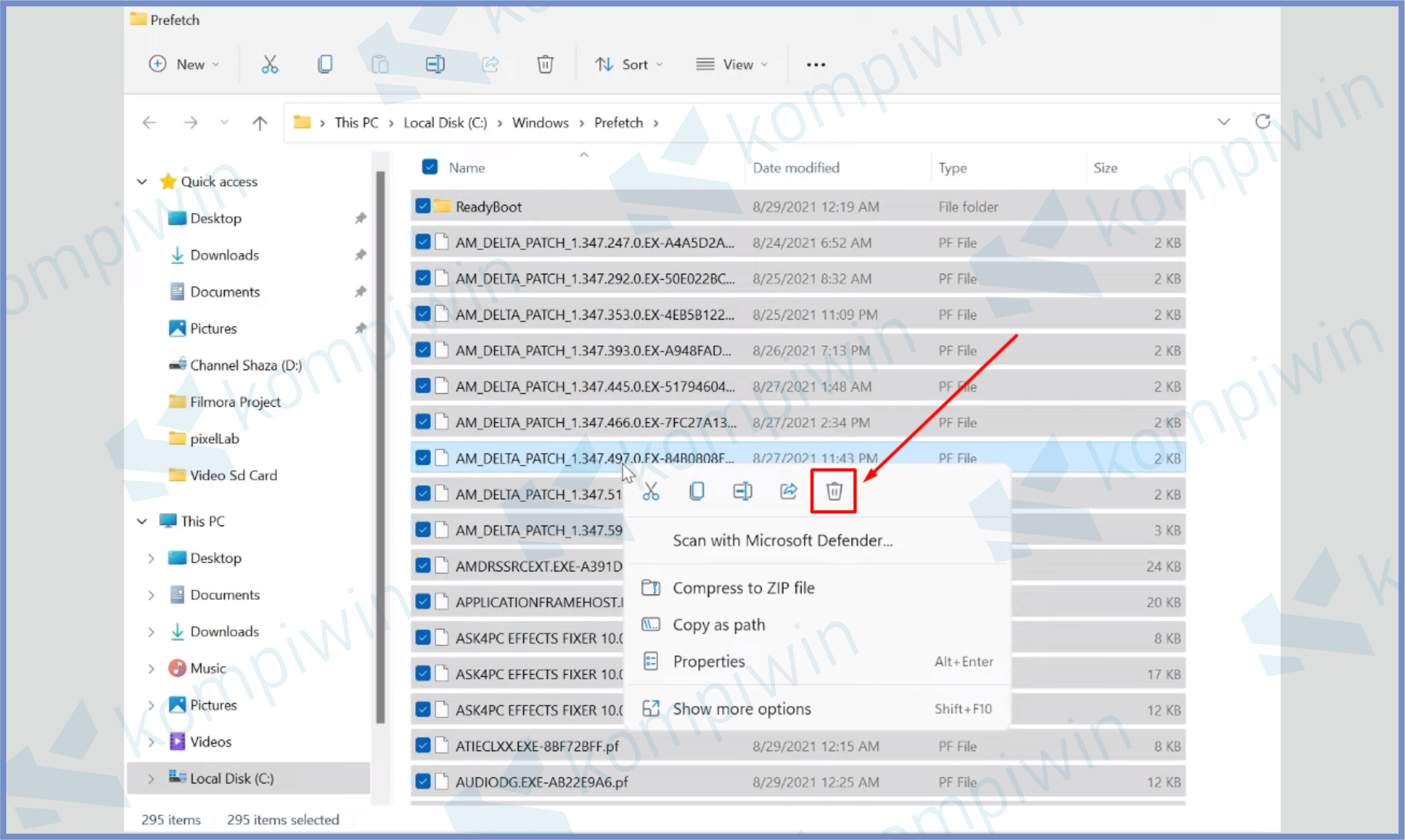
- Kalau sudah silang jendela file.
- Buka Windows Explorer.
- Klik kanan Local Disc C.
- Pilih menu Properties.
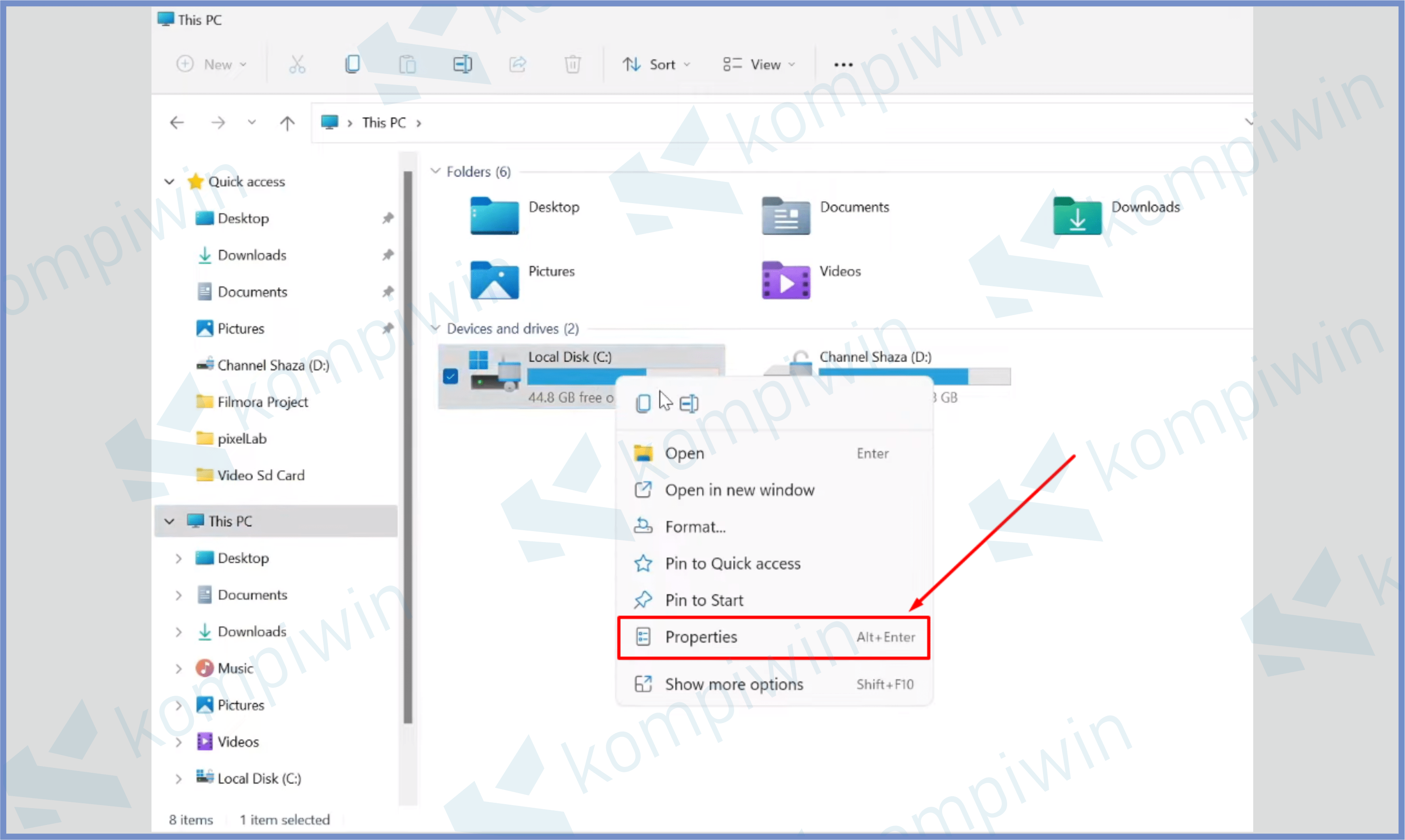
- Tap tombol bernama Disk Cleanup.
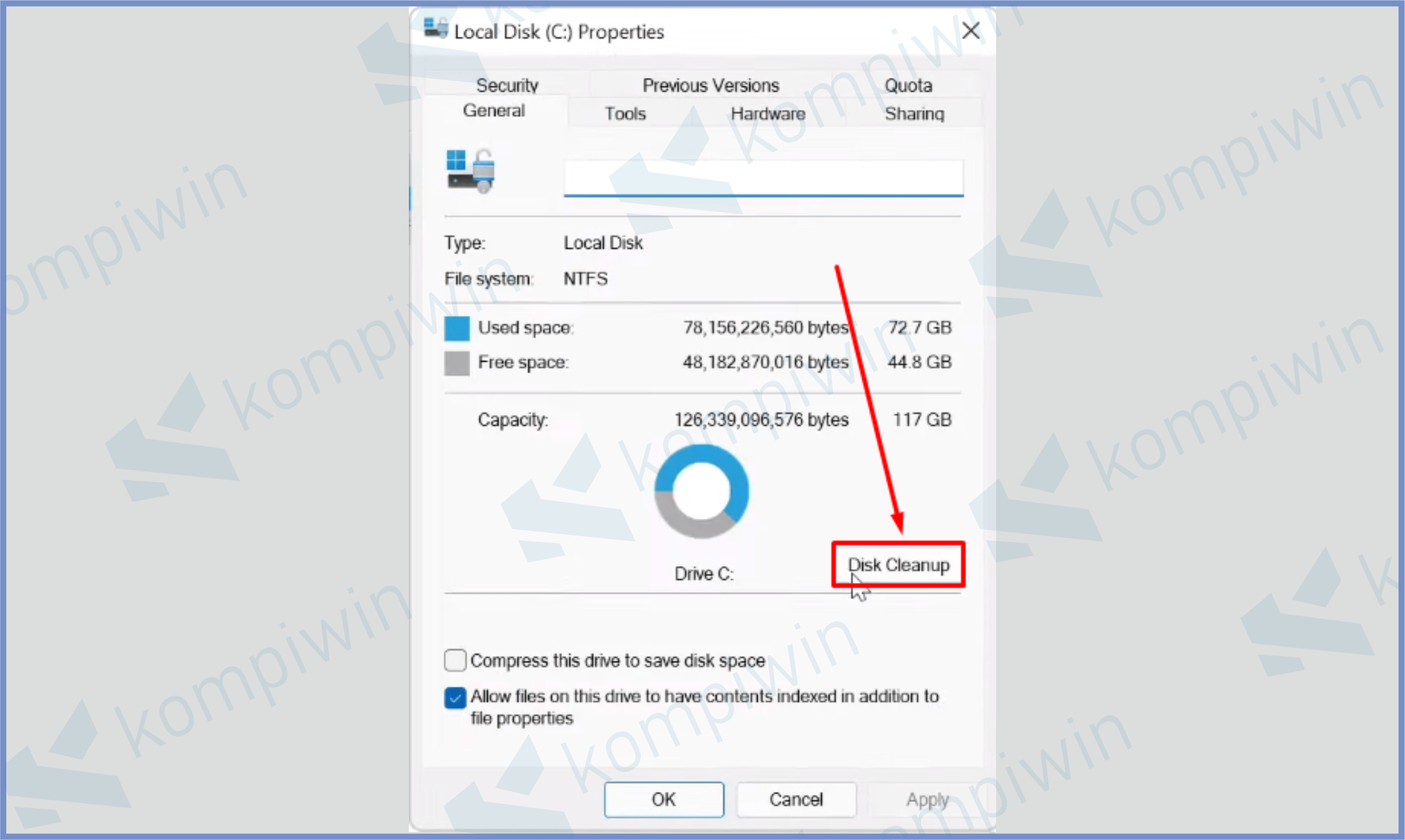
- Centang semua yang ada di kotak file to delete.
- Lalu kita tinggal tap Clean up system file.
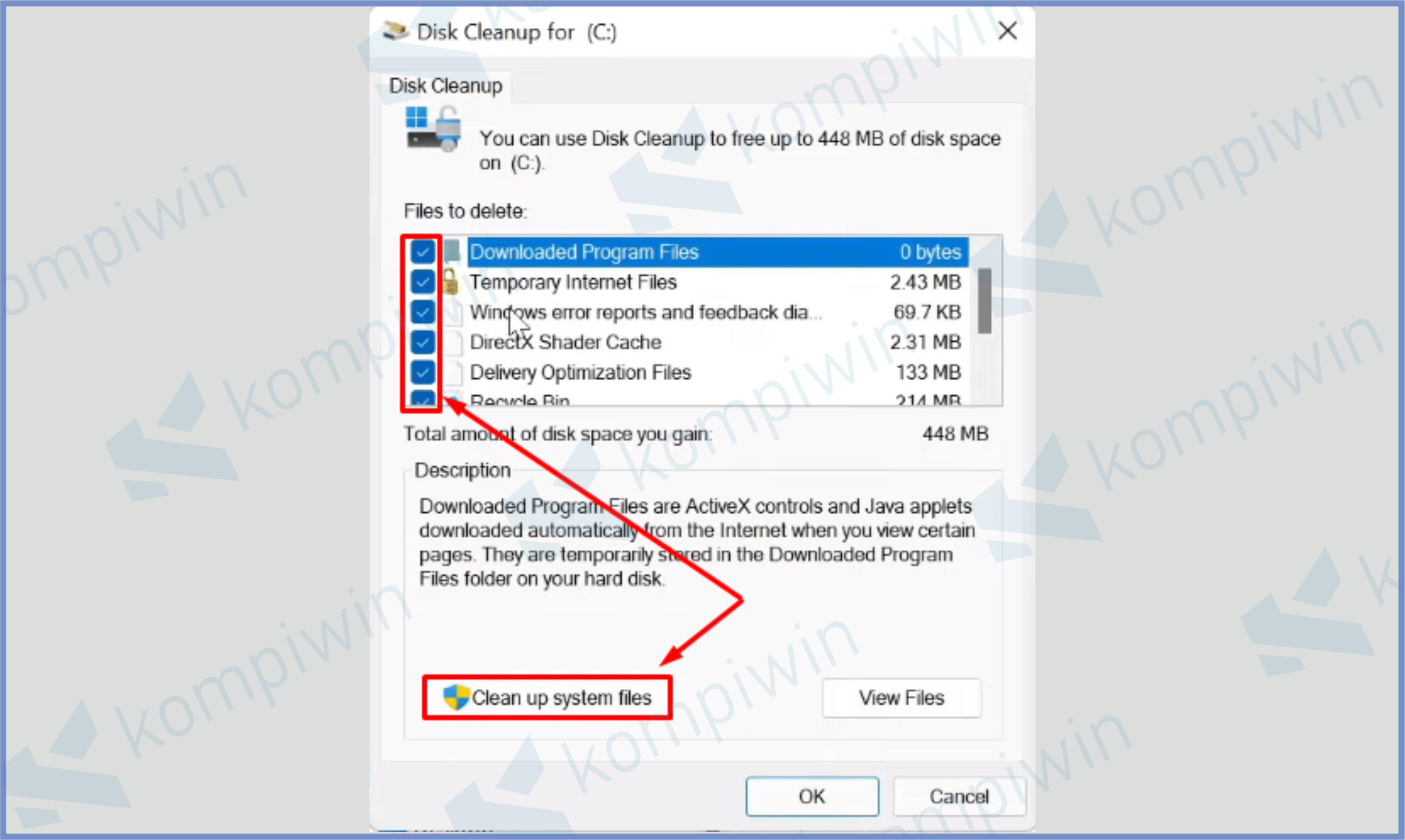
- Selanjutnya tap OK. Dan konfirmasi Delete File.
Cara 2 : Temporary File
Kedua, kita akan menggunakan fitur Windows 11 bernama Temporary File yang dapat kamu temukan di Pengaturan Sistem.
Untuk membersihkan cache atau file sampah di Windows 11 menggunakan Temporary File sebagai berikut:
- Klik kanan icon Windows.
- Kemudian tap menu System.
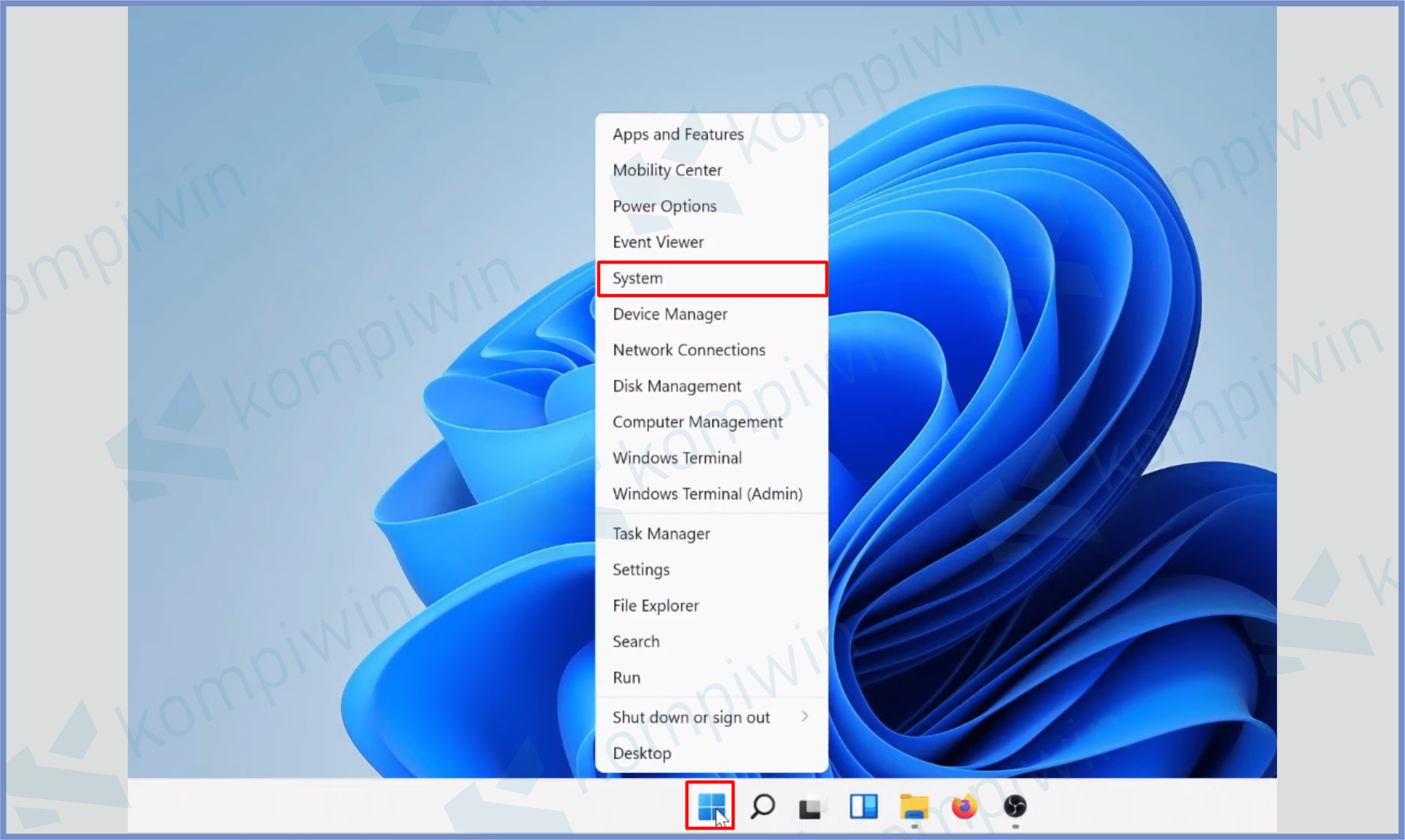
- Setelah muncul keluar jendela pengaturan, klik sub menu System.
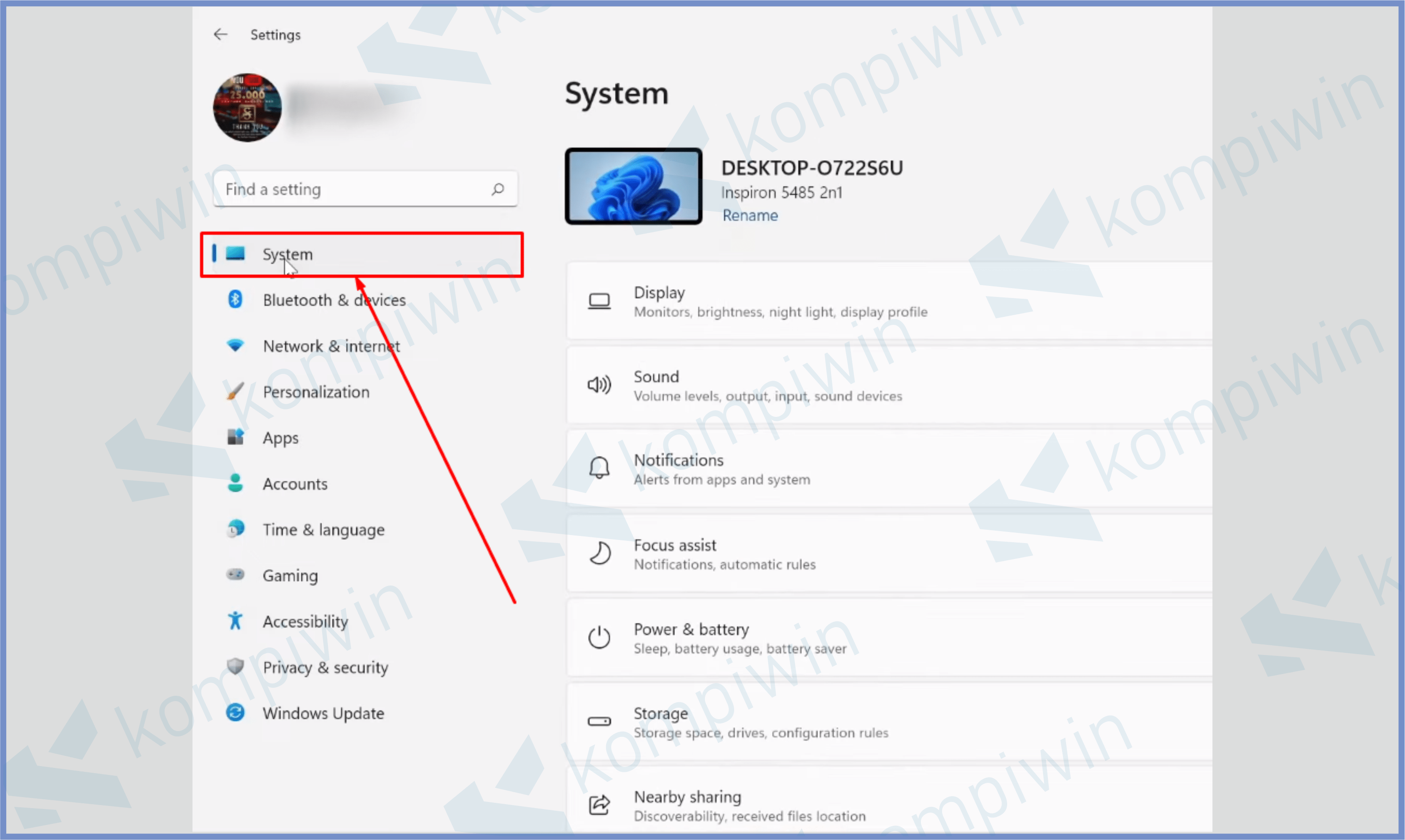
- Selanjutnya masuk ke pilihan Storage.
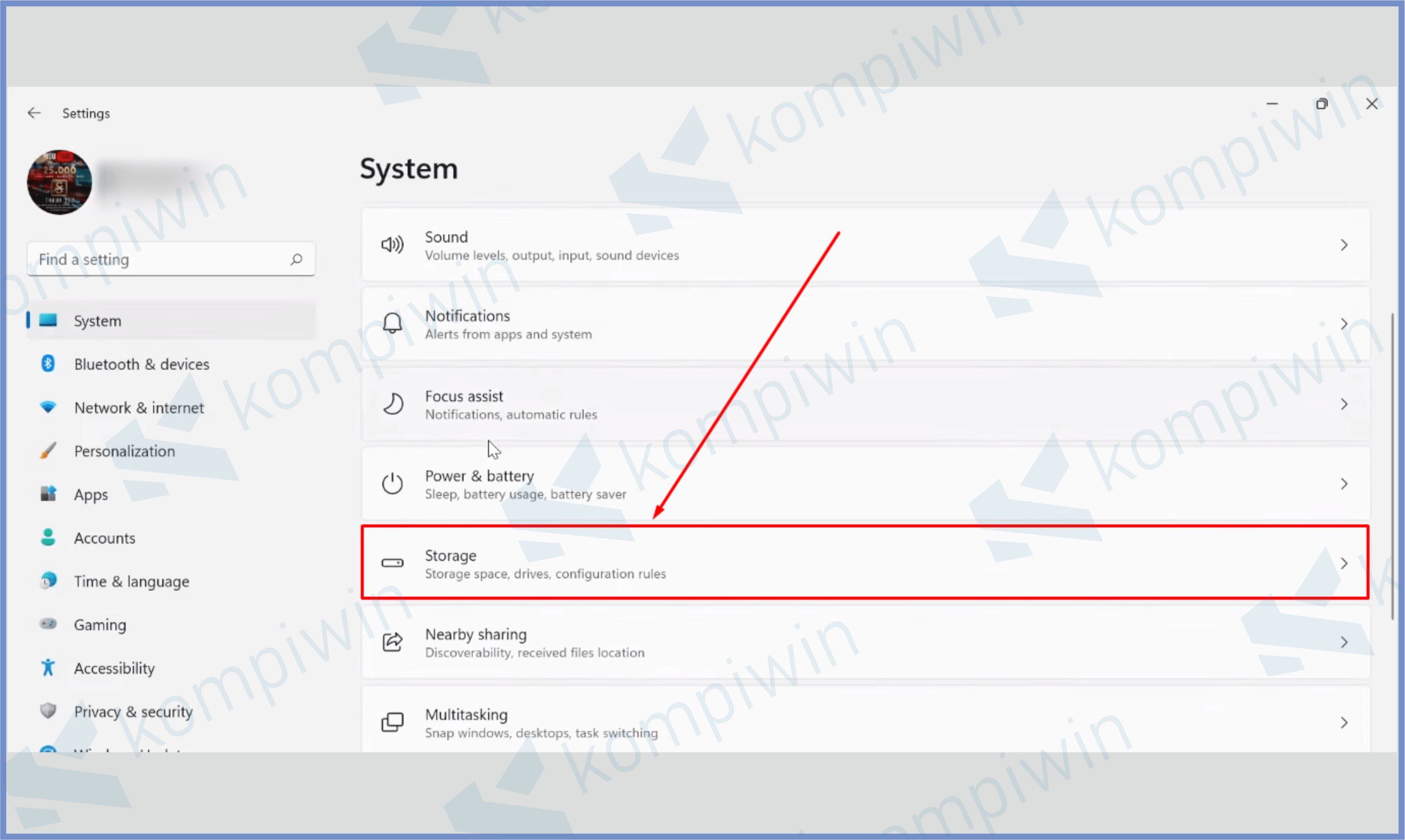
- Tap bagian Temporary File.
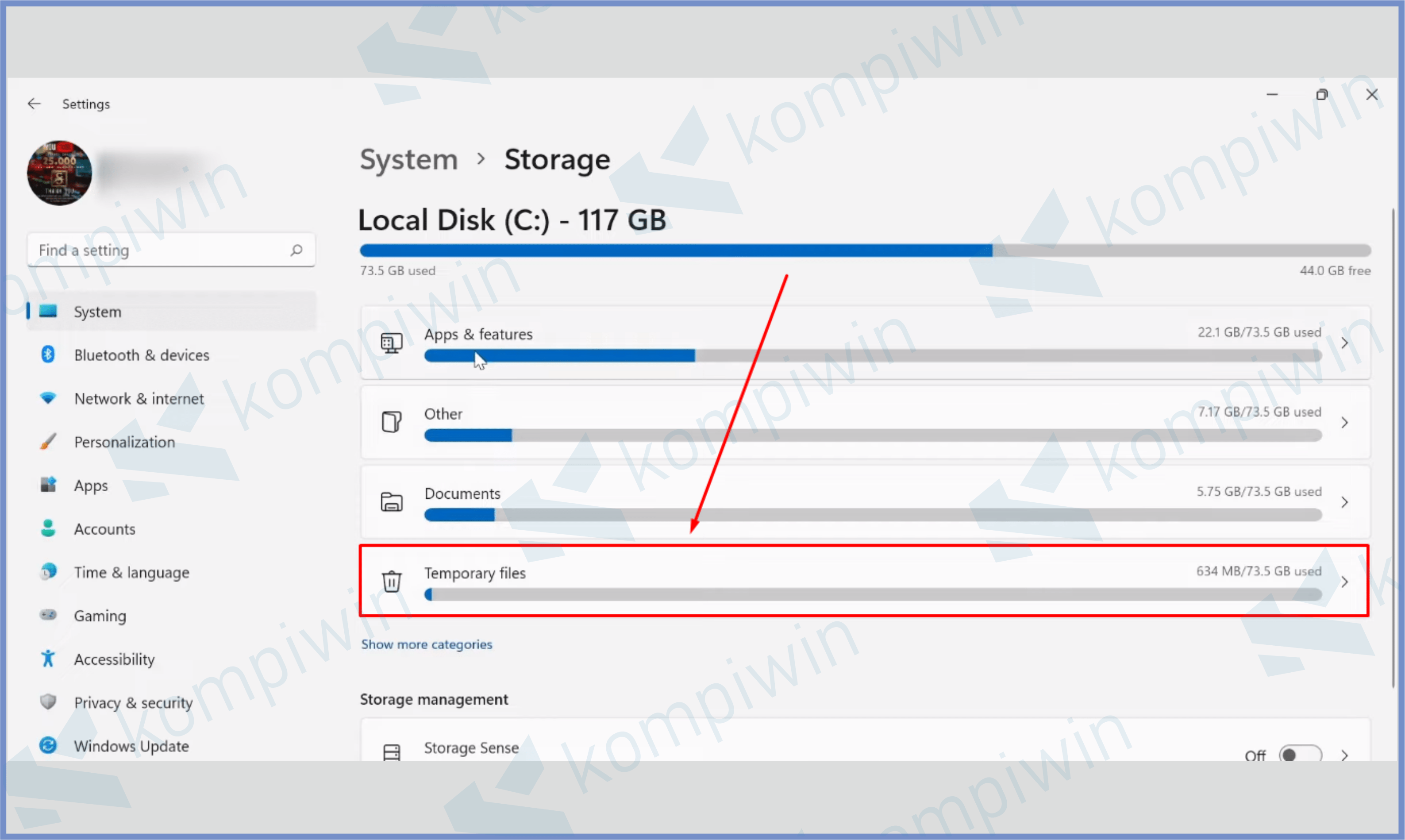
- Silahkan centang semua file data yang tersedia dibawah, kecualikan Download bila disana masih tersedia file yang belum kalian backup.
- Jika sudah tap tombol Remove File.
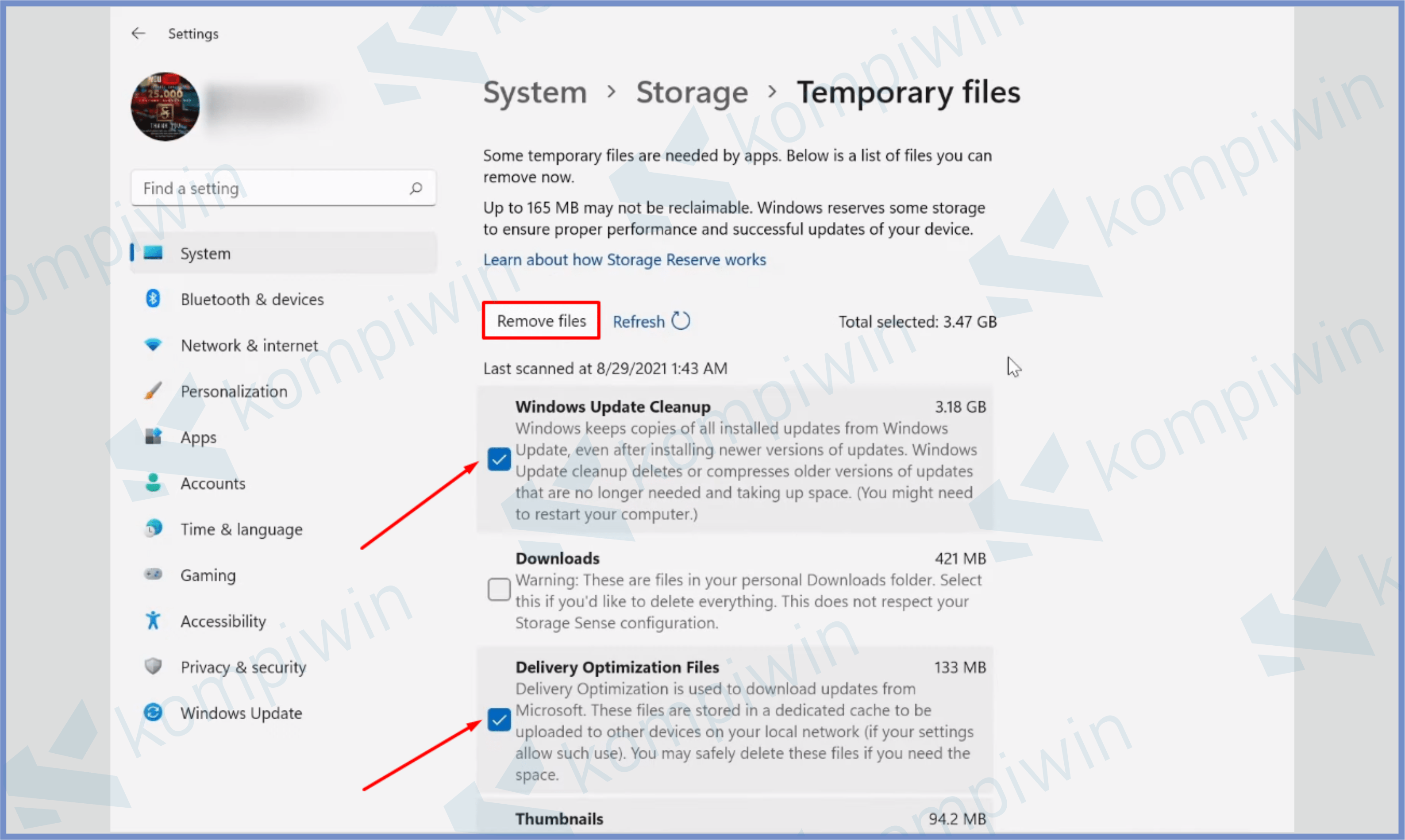
- Tunggu sampai prosesnya selesai.
Cara 3 : Storage Sense
Terakhir, kita akan menggunakan fitur Windows 11 yang bernama Storage Sense.
Fitur ini memiliki fungsi untuk melakukan penghapusan secara otomatis file-file yang tidak digunakan atau file di folder Download yang tidak digunakan dalam jangka waktu tertentu.
Gimana mau coba fitur Storage Sense ini?
Untuk mengaktifkan Storage Sense di Windows 11, silahkan ikuti langkah-langkah dibawah ini dengan baik.
- Ketuk tombol Start.
- Buka menu Settings.
- Setelah itu masuk ke menu tab System.
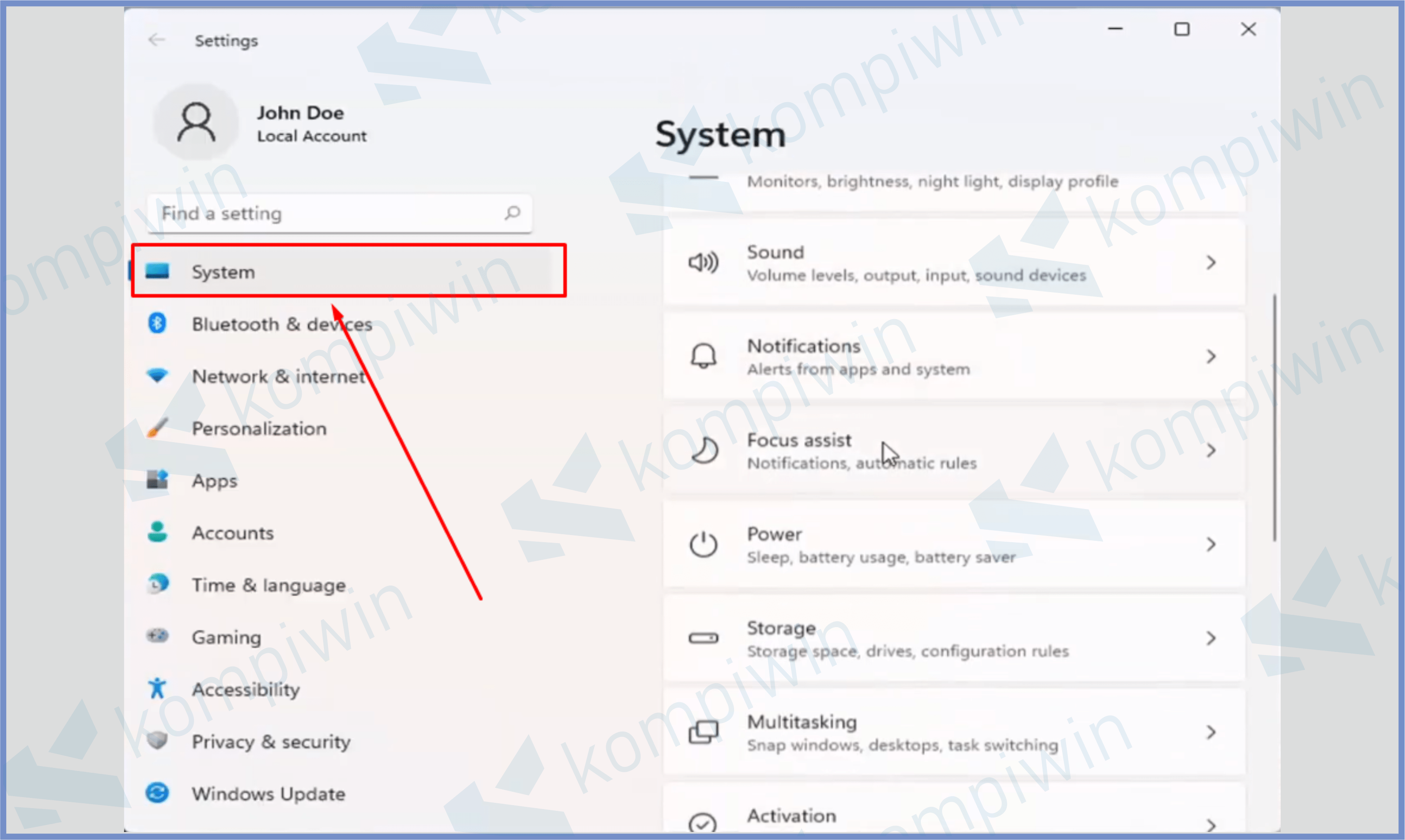
- Di sini silahkan scroll dan masuk ke dalam Storage.
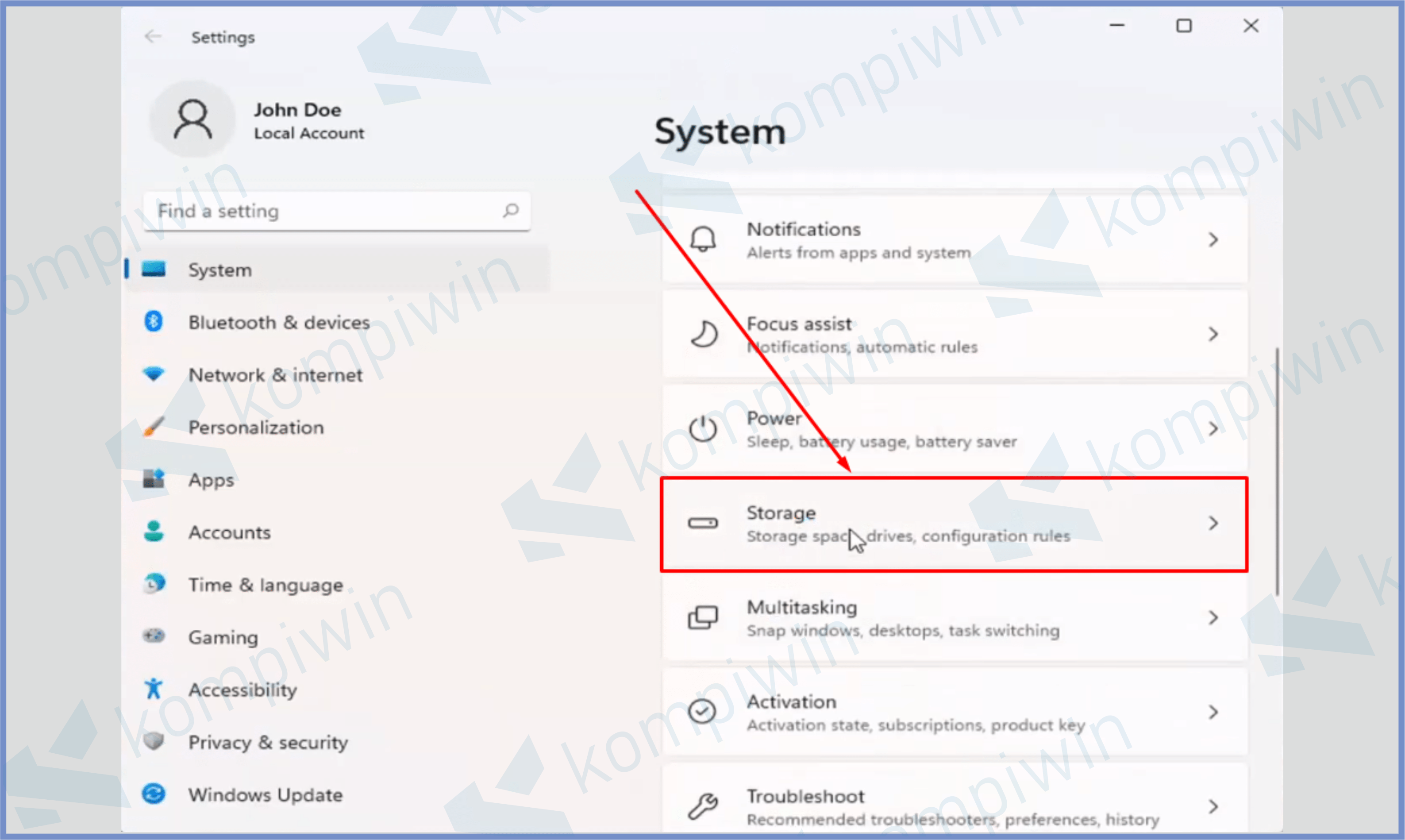
- Lalu aktifkan Storage Sense dengan klik tombol On.
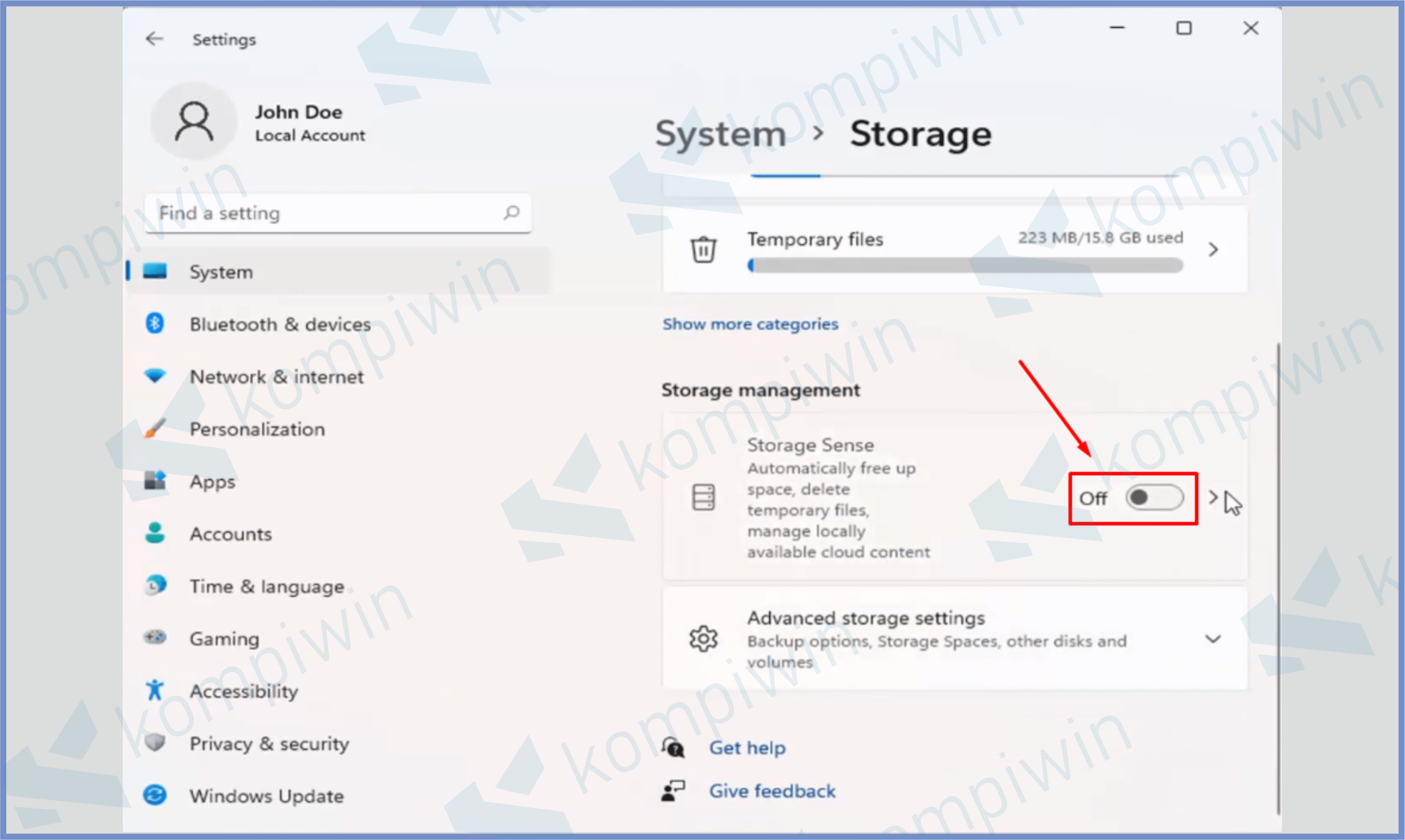
- Klik untuk mengatur waktu pembersihan, bisa masuk ke menu Configure cleanup schedules.
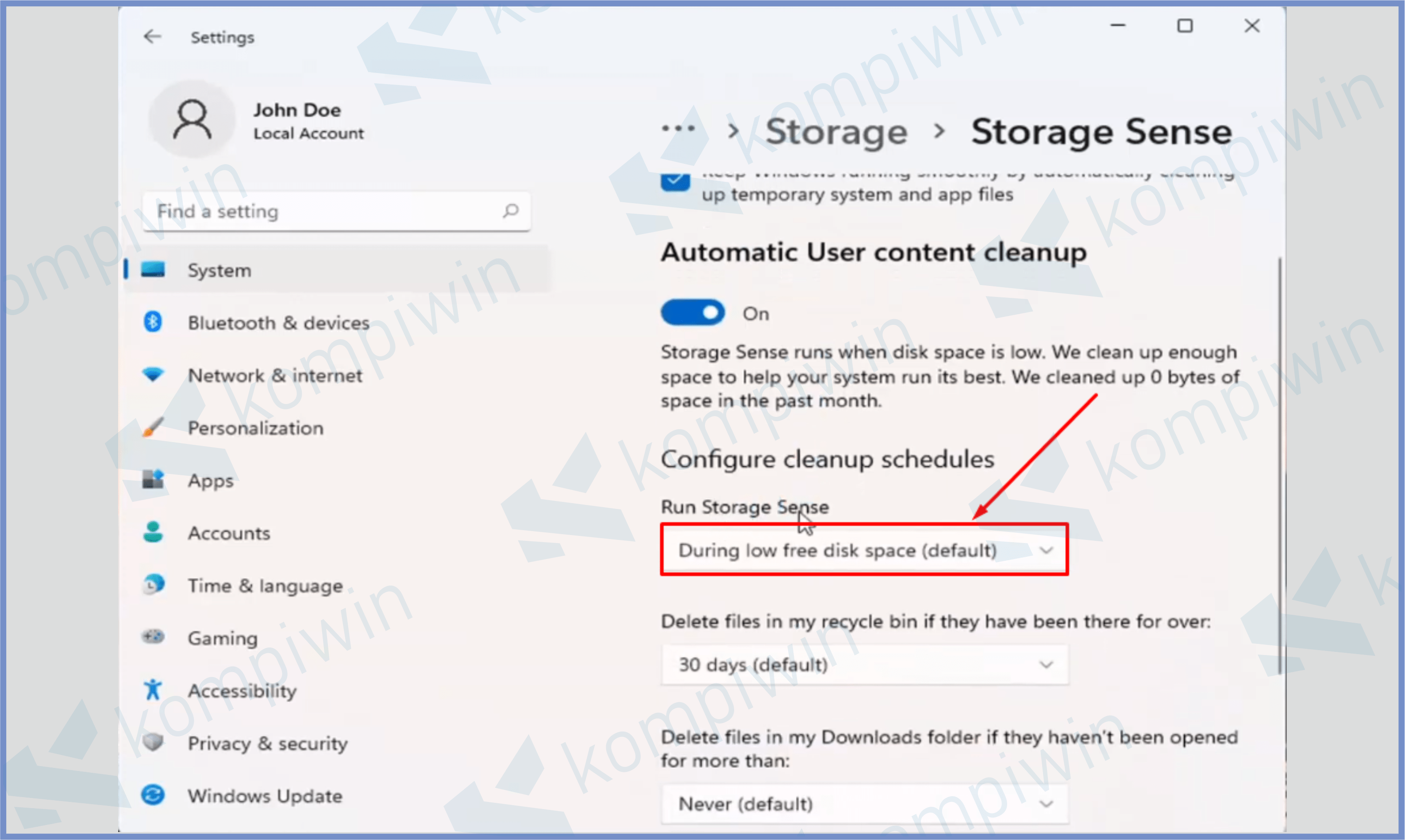
Akhir Kata
Setelah mengikuti panduan membersihkan cache atau file sampah di Windows 11 diatas semoga performa Windows 11 semakin membaik dan tidak lemot. Semoga bermanfaat dan jangan lupa tinggalkan komentar jika tutorial ini menurut kamu bermanfaat.
Sumber : https://www.kompiwin.com/cara-membersihkan-cache-atau-sampah-di-windows-11/#ftoc-heading-1