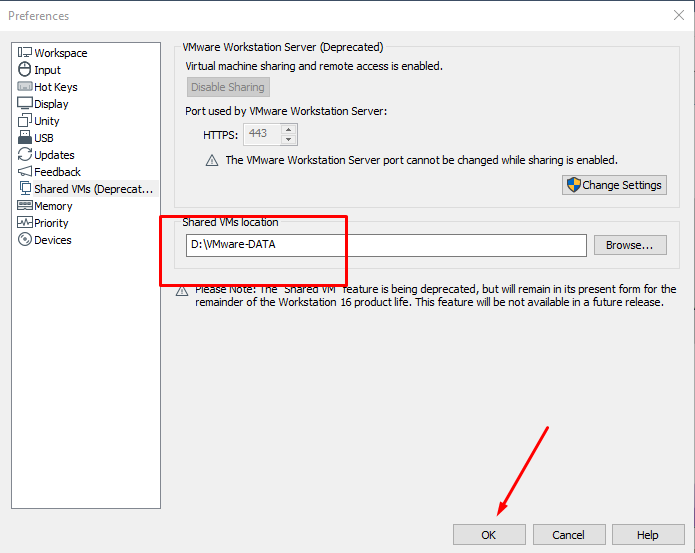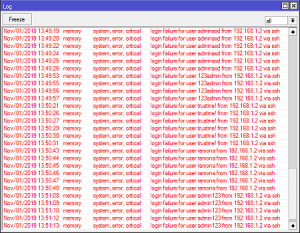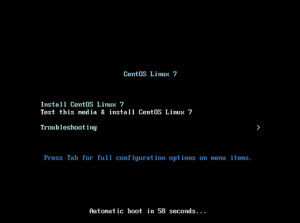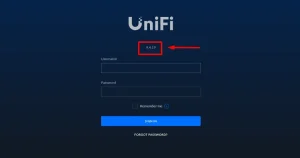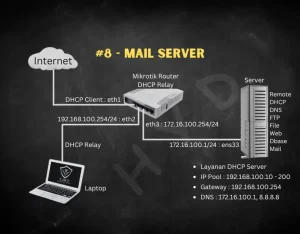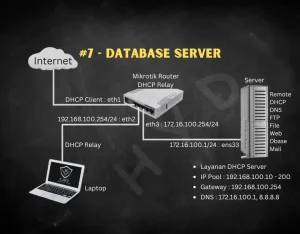Untuk menginstal VMware Workstation, pertama unduh VMware Workstation dari situs resiminya VMware,
kemudian pilih VMware Workstation dan pilih yang untuk windows.
Instal VMware Workstation 16 Pro
- Klik kanan pada aplikasi VMware Workstation 16 kemudian pilih Run as administrator
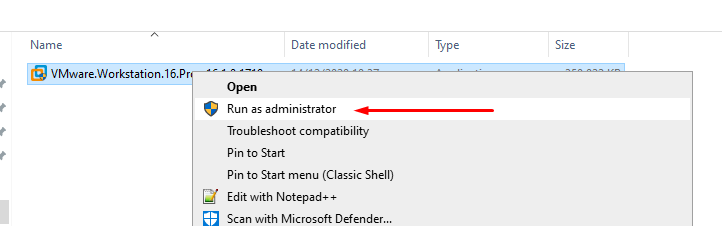
- Klik Yes untuk melanjutkan
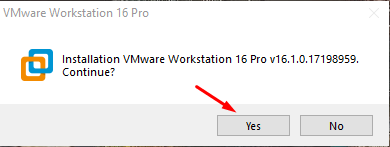
- Klik No untuk melanjutkan
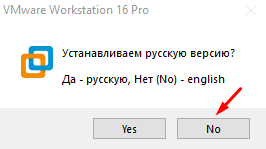
- Tunggu hingga proses Unpacking selesai

- Klik Next untuk melanjutkan
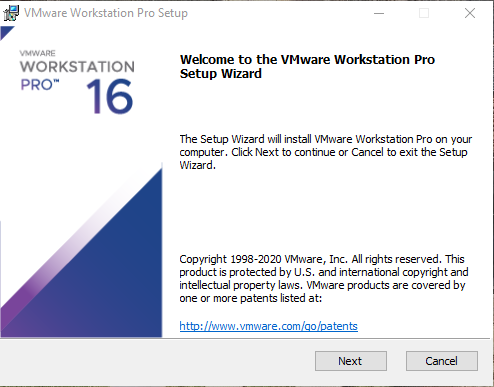
- Klik Next untuk melanjutkan
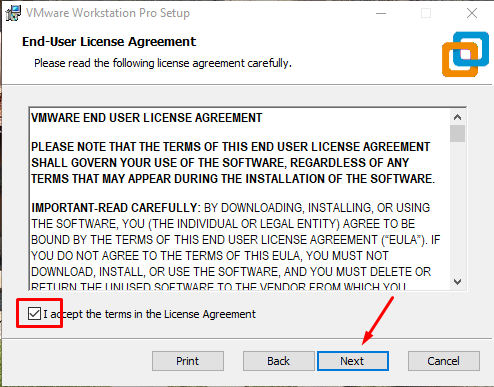
- Klik Next untuk melanjutkan
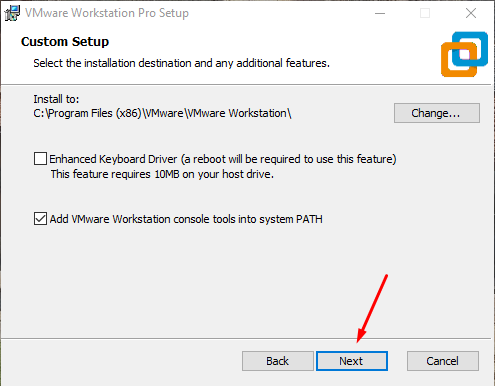
- Klik Next untuk melanjutkan
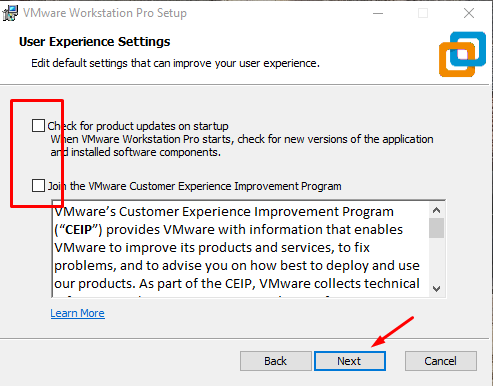
- Klik Next untuk melanjutkan
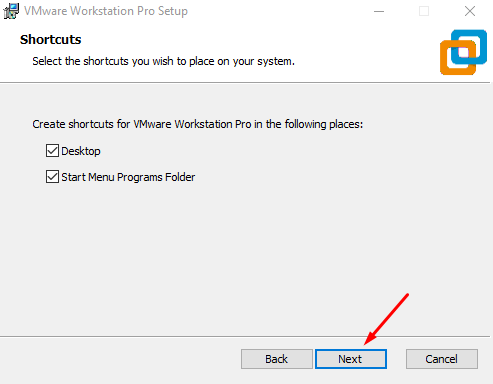
- Proses instalasi sedang berjalan
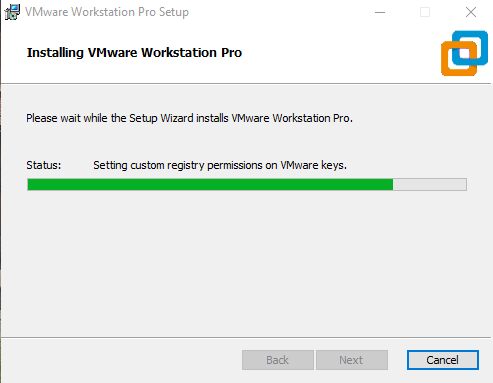
- Klik Finish untuk mengakhiri proses instalasi
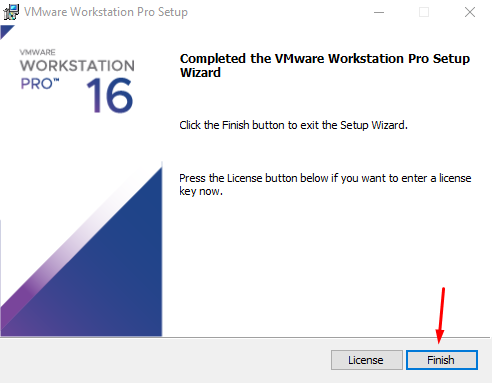
- Tampilan VMware Workstation Versi 16
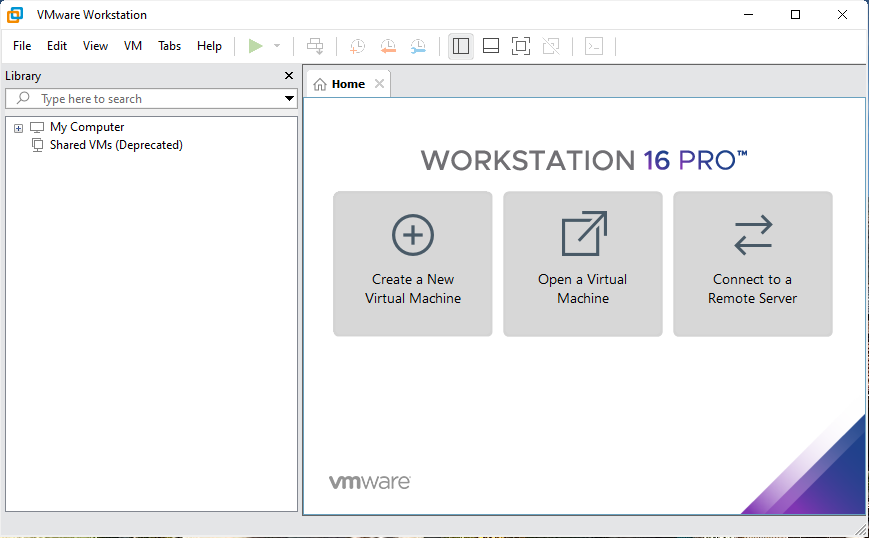
- Konfigurasi pada menu Preferences
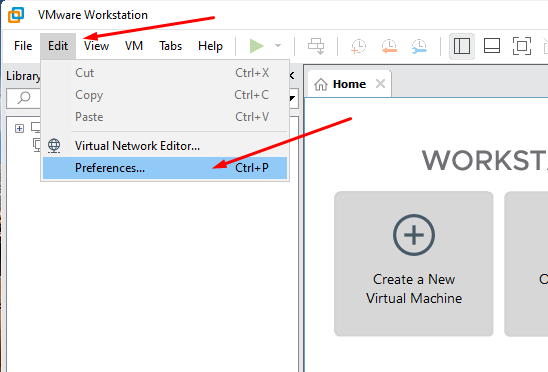
- Konfigurasi direktori kerja VMware (Default Folder) klik pada menu Workspace kemudian plih Browse untuk memilih folder
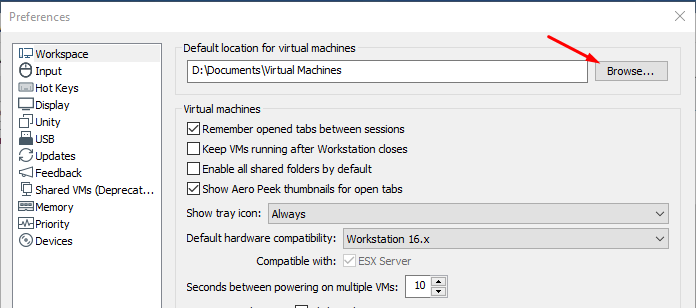
- Pilih folder tempat untuk meletakan file-file dari VMware Klik OK untuk melanjutkan
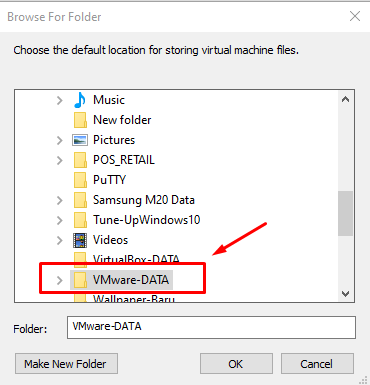
- Hasil konfigurasi workspace
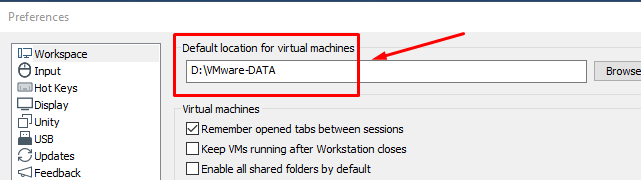
- Klik pada menu Update uncheck pada kotak
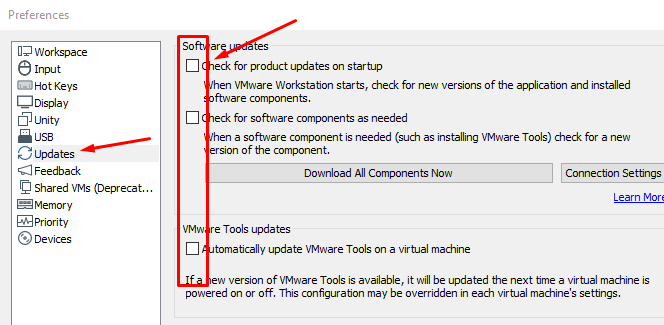
- Klik pada menu Shared Vms kemudian lakukan seperti pada langkah memilih folder pada menu workspace
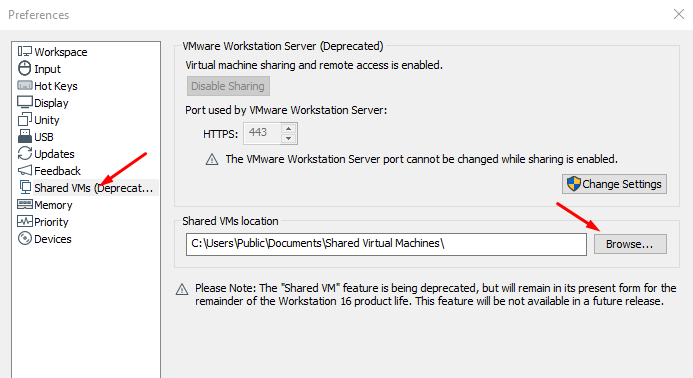
- Pilih folder tempat untuk meletakan file-file dari VMware
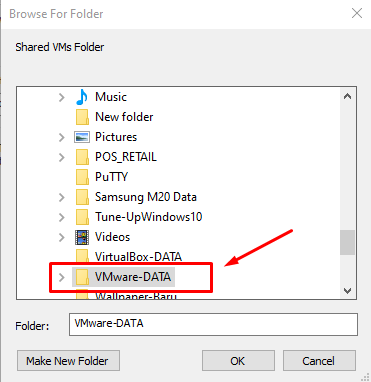
- Klik OK untuk melanjutkan