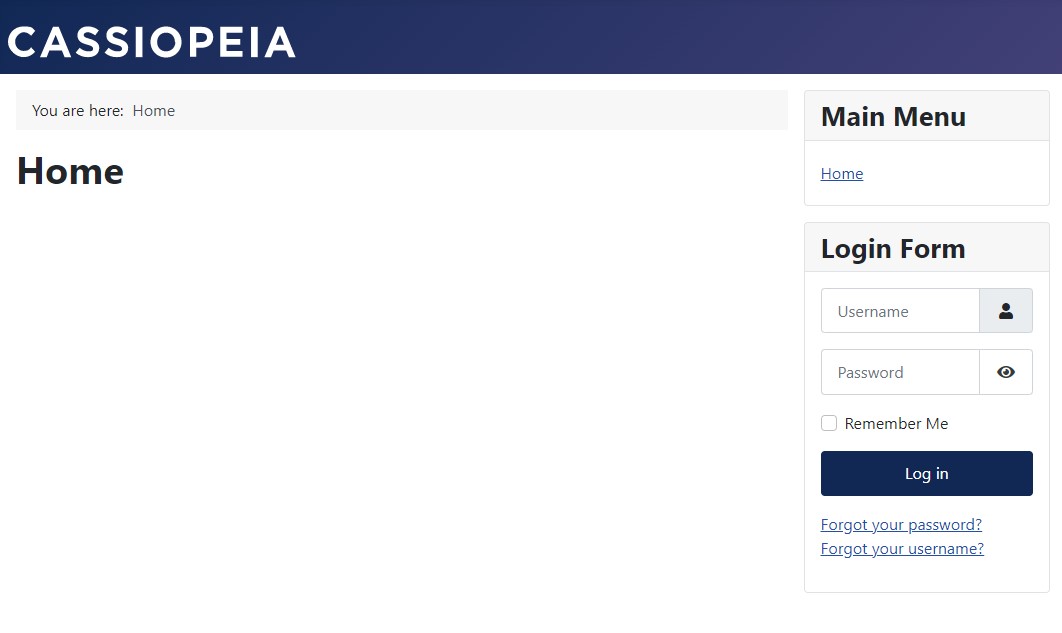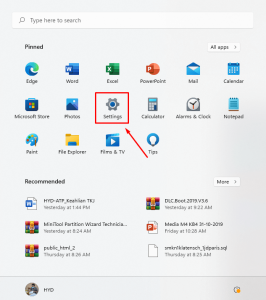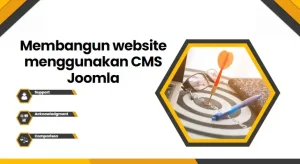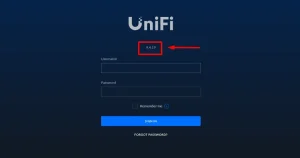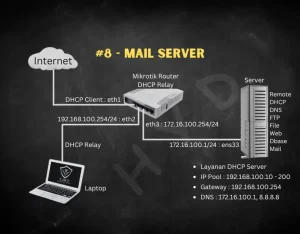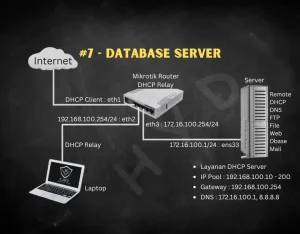Kali ini kita akan melakukan pengujian terhadap dedicated hosting server yang telah kita install dan konfigurasi sebelumnya.
Kita akan mencoba membuat website menggunakan Content Management System (CMS) menggunakan Joomla untuk itu pastikan dedicated server sudah berjalan dengan baik, jika belum silahkan kembali ke langkah Instalasi dan konfigurasi Dedicated Hosting Server
Instal Joomla pada Dedicated Hosting Server
Joomla adalah Content Management System (CMS) yang populer dan banyak digunakan untuk membuat situs web walaupun hanya dengan sedikit atau tanpa pengetahuan tentang bahasa pemrograman. Dalam tutorial ini, kita akan menginstal Joomla CMS di Debian 10. Silahkan ikuti langakah-langkah proses instalasi-nya.
Langkah 1: Login ke server sebagai user root
login as: root password: *********
Langkah 2: Membuat Database untuk website Joomla.
Pada bagian ini, kita akan membuat database Joomla yang akan digunakan selama dan setelah proses instalasi. Untuk membuat database bisa dilakukan melalui PHPMyAdmin yang berbasis GUI atau menggunakan CLI. Kali ini kita akan membuatnya melalui CLI mysql. Log in ke database MariaDB dengan perintah :
# mysql -u root -p Enter password: ********** Welcome to the MariaDB monitor. Commands end with ; or \g. Your MariaDB connection id is 115 Server version: 10.9.4-MariaDB-1:10.9.4+maria~deb10 mariadb.org binary distribution Copyright (c) 2000, 2018, Oracle, MariaDB Corporation Ab and others. Type 'help;' or '\h' for help. Type '\c' to clear the current input statement. MariaDB [(none)]>
Selanjutnya kita membuat database Joomla (joomla_db), user database (joomla_user) dan user password (joomla_password) serta memberikan hak istimewa kepada user database (joomla_user).
MariaDB [(none)]> CREATE DATABASE joomla_db; Query OK, 1 row affected (0.000 sec) MariaDB [(none)]> GRANT ALL ON joomla_db.* TO 'joomla_user'@'localhost' IDENTIFIED BY 'joomla_password'; Query OK, 0 rows affected (0.004 sec) MariaDB [(none)]> FLUSH PRIVILEGES; Query OK, 0 rows affected (0.003 sec) MariaDB [(none)]> EXIT; Bye
Langkah 3: Download Joomla di server Debian.
Kita unduh paket Joomla dari website resmi Joomla. Pada saat menulis tutorial ini, versi terbaru adalah Joomla 4.2.5. Untuk mengunduh paket Joomla, kita jalankan perintah wget. Ini akan memakan waktu satu atau dua menit tergantung pada kecepatan internet yang kita miliki.
# wget https://downloads.joomla.org/cms/joomla4/4-2-5/Joomla_4-2-5-Stable-Full_Package.zip
Setelah selesai mengunduh, buat direktori baru ‘joomla’ di direktori webroot.
# mkdir -p /var/www/html/joomla
Setelah itu, unzip file Joomla ke direktori ‘Joomla’ yang baru saja dibuat. Sebelumnya silahkan instal terlebih dahulu paket zip dan unzip
# apt -y install zip unzip # mkdir -p /var/www/html/joomla # unzip Joomla_4-2-5-Stable-Full_Package.zip -d /var/www/html/joomla/
Selanjutnya, atur kepemilikan file dan direktori ke user Apache dan ubah permissions (izin) seperti berikut ini:
# chown -R www-data:www-data /var/www/html/joomla # chmod -R 755 /var/www/html/joomla
Restart service apache
# /etc/init.d/apache2 restart
[ ok ] Restarting apache2 (via systemctl): apache2.service.
Langkah 4: Konfigurasi Apache untuk Joomla.
Kita perlu mengkonfigurasi Apache web server ke server halaman web Joomla. Untuk itu kita buat file virtual host nya.
# nano /etc/apache2/sites-available/joomla.conf
Pastekan script di bawah ini ke dalam file joomla.conf
<VirtualHost *:80>
ServerName haryadi.ddns.net
ServerAdmin haryadi@gmail.com
DocumentRoot /var/www/html/joomla
<Directory /var/www/html/joomla>
Allowoverride all
</Directory>
</VirtualHost>
Kemudian non-aktifkan file konfigurasi virtual host default ‘000-default.conf’ dan aktifkan file virtual host ‘joomla.conf’
# a2dissite 000-default.conf Site 000-default disabled. To activate the new configuration, you need to run: systemctl reload apache2 # a2ensite joomla.conf Enabling site joomla. To activate the new configuration, you need to run: systemctl reload apache2 # systemctl reload apache2
Langkah 5: Finalisasi Instalasi Joomla di Debian
Buka browser dan ketikkan alamat URL server
http://IP-server/
Select Installation Language
Joomla akan mencoba mengidentifikasi bahasa instalasinya secara otomatis dari bahasa browser yang kita gunakan. Dan kita dapat mengubahnya sesuai yang kita inginkan.
Isi informasi berikut :
Nama Situs: Nama website Anda (nama website dapat diubah kapan saja nanti di halaman Konfigurasi Global Joomla)
Klik tombol Setup Login Data untuk melanjutkan.
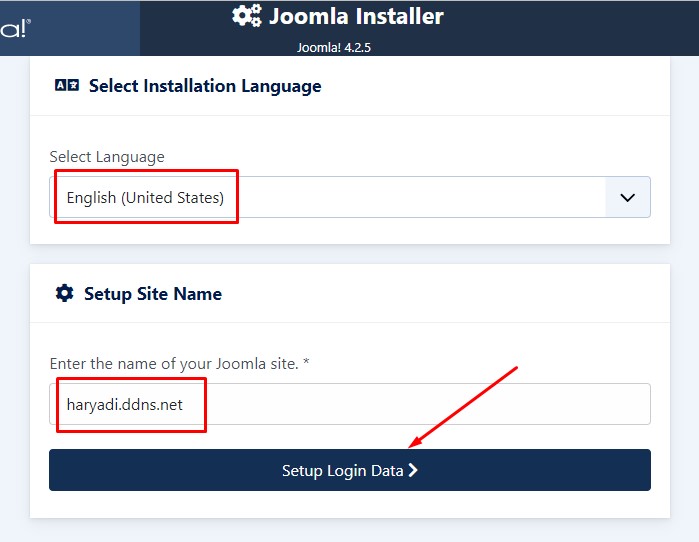
Login Data
Pada jendela layar data login. Isilah informasi yang sesuai
- Real Name: Nama lengkap dari Super User. Joomla akan menggunakan nama ini untuk menyapa saat kita masuk atau log in ke Joomla.
- Super User account username: Nama pengguna untuk Super User. Hindari menggunakan nama admin (tidak aman). Nantinya nama ini juga dapat diubah yaitu di bagian Profil – Administrasi Joomla.
- Admin Password: Perlu di ingat bahwa Super User memiliki kendali atau hak akses tak terbatas atas Situs dan Administrator Joomla, jadi gunakan kata sandi atau password yang sulit.
- Super User Email Address: Alamat email Super User. Masukkan email yang valid. Email akan digunakan jika nanti kita lupa password. Alamat email ini juga berguna sebagai tempat menerima link/tautan untuk mengubah password Super User.
Selanjutnya klik tombol Setup Database Connection
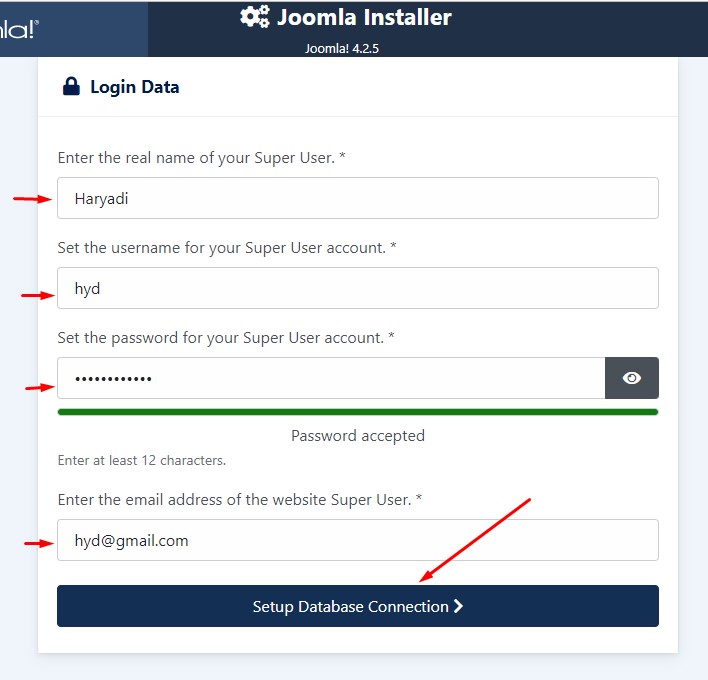
Database Configuration
Masukkan informasi database yang telah kita buat sebelumnya.
- Database Type: Biasanya default adalah MySQLi, MySQLi adalah database yang umum digunakan.
- Hostname: Hostname adalah lokasi dimana database berada. Umumnya adalah localhost, beberapa host menggunakan server database tertentu seperti dbserver1.yourhost.com.
- Username: Nama user database yang digunakan untuk terhubung ke database
- Password: Password user database (bukan password Administrator/Super User)
- Database Name: Nama database
- Table Prefix: Table Prefix dibuat secara otomatis sebagai fitur keamanan. Kita dapat menggunakan default Table Prefix yang dibuat secara acak ini atau dapat mengubahnya. Hanya saja, jangan lupa untuk meletakkan karakter garis bawah (_) di akhir-nya.
- Connection Encryption: menentukan bagaimana koneksi ke database harus dienkripsi. Jika Anda tidak tahu – maka yang terbaik adalah tetap menggunakan default-nya.
Semua pilihan dan isian yang telah dilakukan dapat dirubah atau diedit di halaman Site Global Configuration Joomla, dibagian bawah Server Option setelah proses penginstalan selesai.
Selanjutnya klik tombol Install Joomla, tunggu beberapa saat sampai logo Joomla berputar-putar selesai, ini adalah proses instalasi joomla 4 sedang dimuali, tunggu beberapa saat sampai proses selesai. Setelah instalasi selesai, maka akan muncul halaman ‘Congratulation’ yang artinya kita telah berhasil menginstall Joomla.
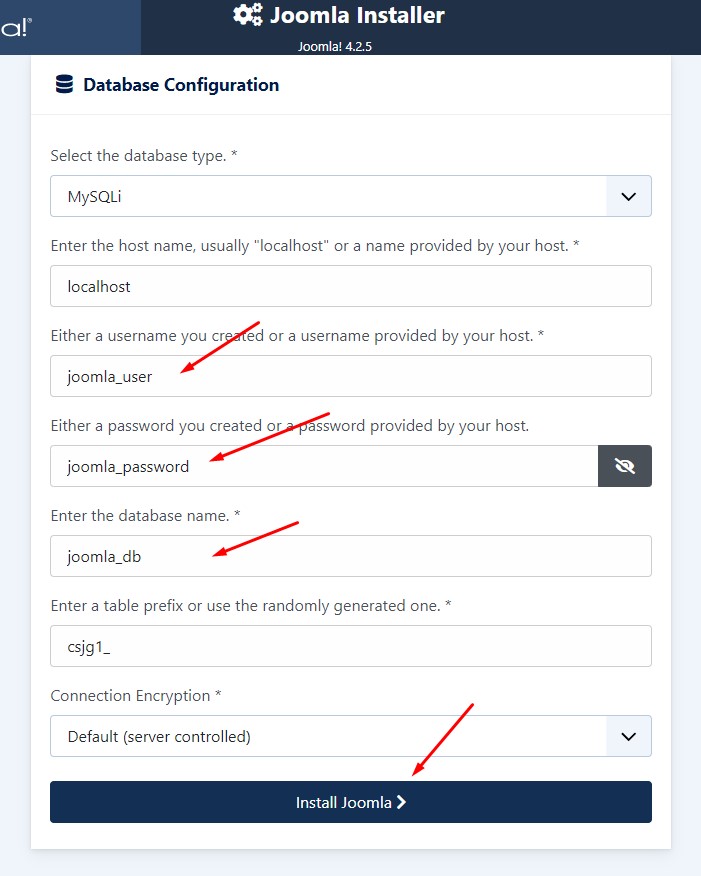
Congratulations!
Pada jendela halaman ini kita dapat memilih tombol Open Site untuk melihat tampilan website Joomla 4 (Front-end) atau klik tombol Open Administrator untuk masuk ke halaman Administrator Joomla 4 (Back-end). Dan kali ini kita akan masuk ke halaman back-end joomla 4
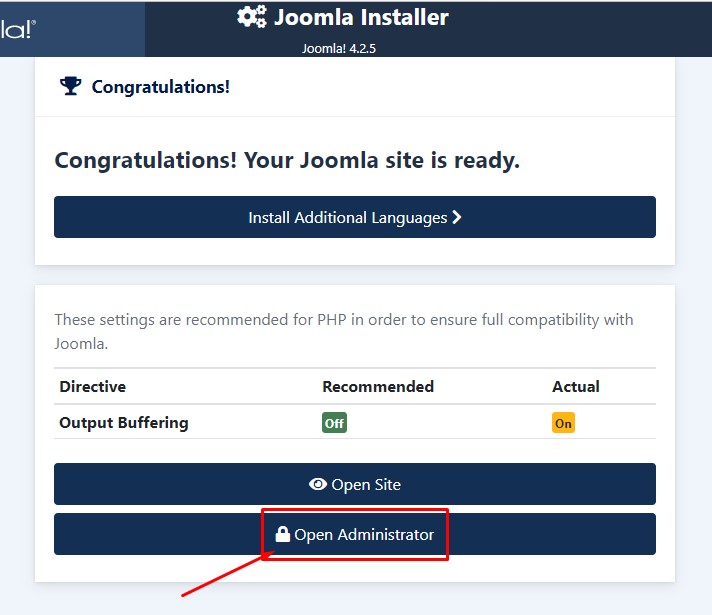
Joomla Administrator Login
Masukkan username dan password admin Joomla yaitu akun Super User yang telah kita buat sebelumnya.
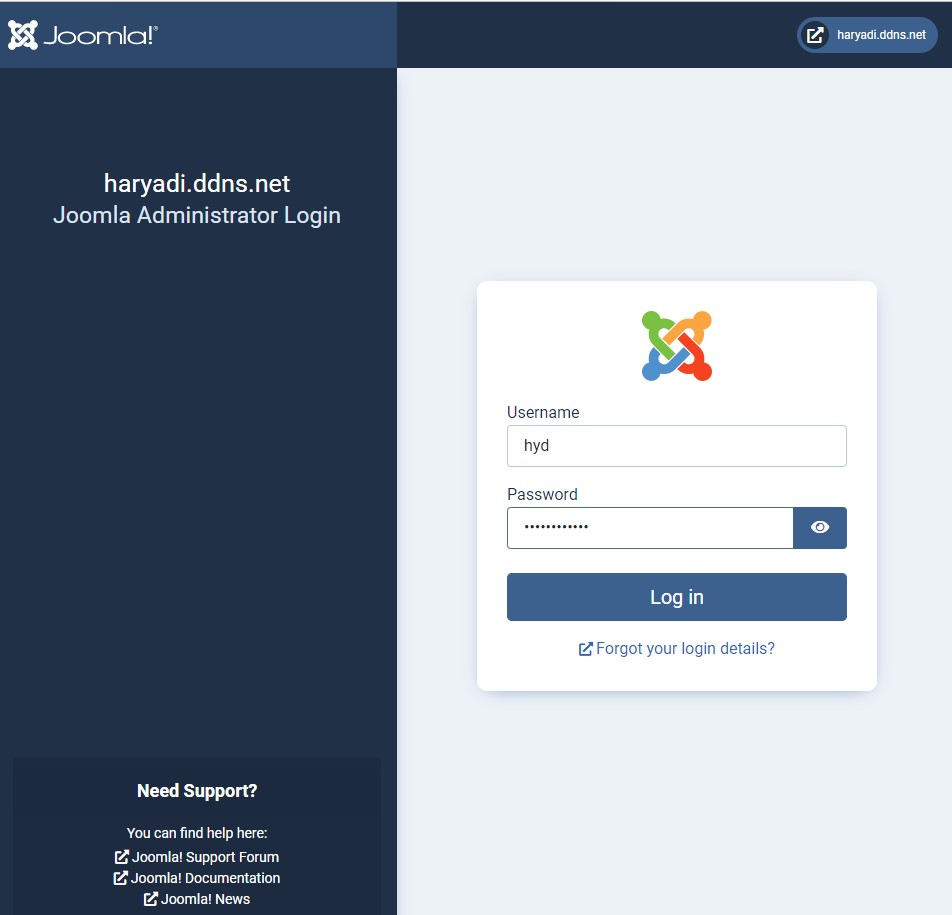
Joomla Home Dashboard
Klik tombol No untuk membuka halaman Home Dashboard
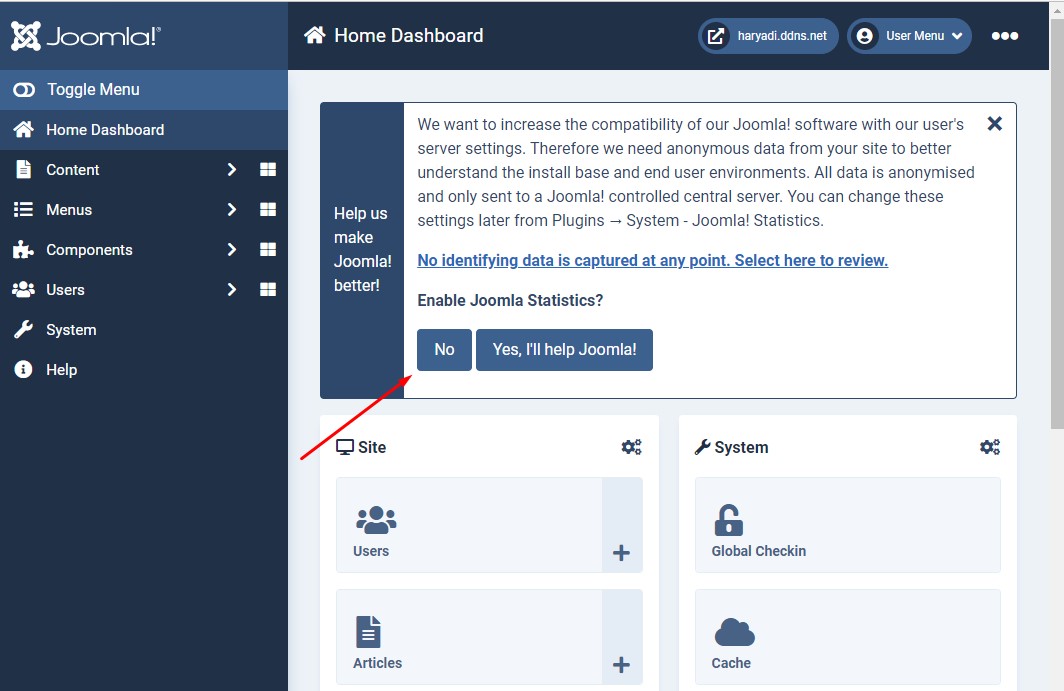
Klik tombol website untuk membuka halaman Front-end Joomla
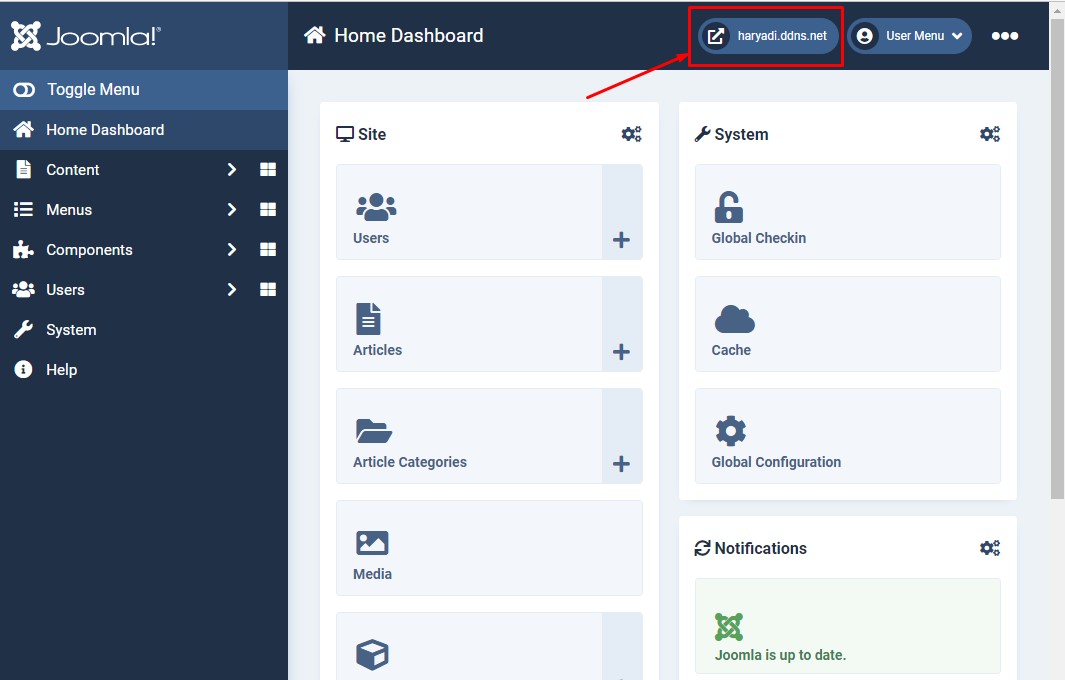
Tampilan website Joomla 4 (front-end area)