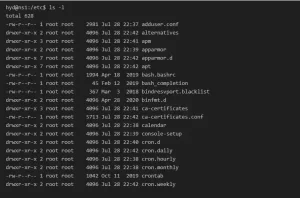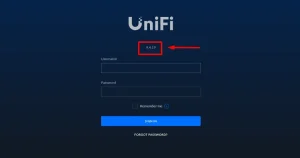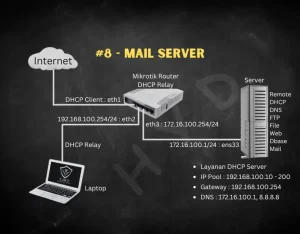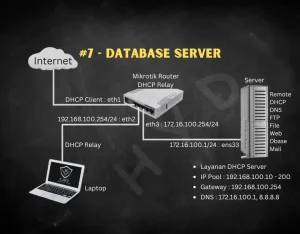Sistem operasi Debian adalah perangkat lunak yang dikembangkan dengan lisensi GNU, dan menggunakan kernel Linux, sehingga populer dengan nama Debian GNU/Linux. Sistem operasi Debian merupakan salah satu distro Linux yang populer dengan kestabilannya. Sehingga Debian merupakan distro Linux yang paling banyak digunakan di dunia.
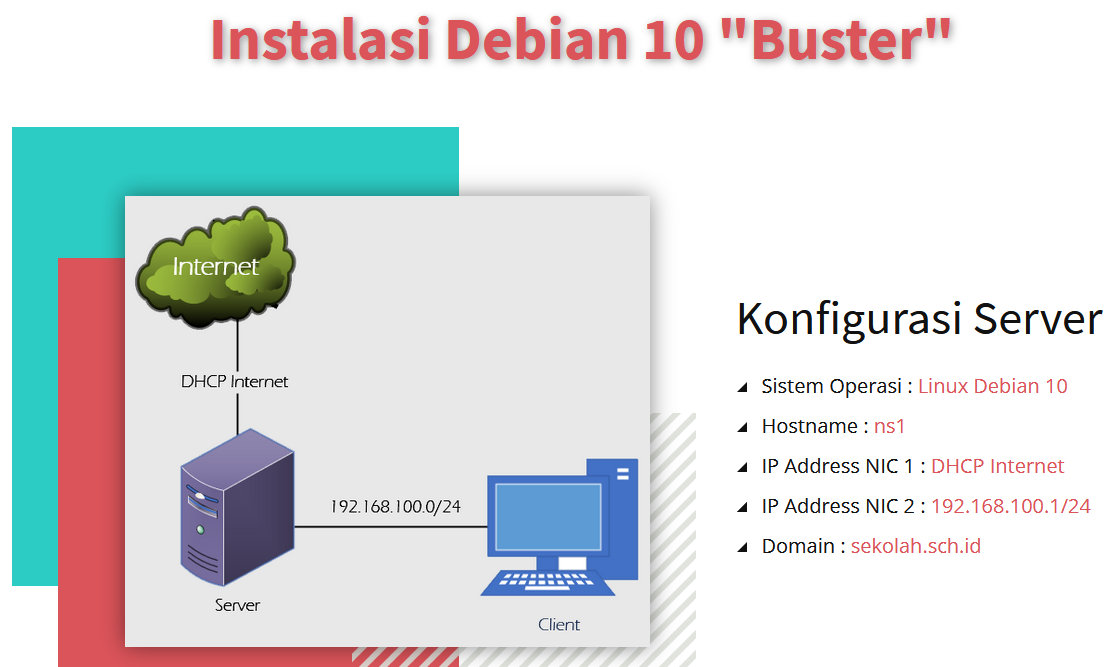
Langkah ke-1Proses boot “Booting”
Booting server dilakukan dengan menggunakan DVD atau Flashdisk yang sudah berisi Installer Debian 10 “Buster”. Tunggu beberapa saat sampai dilayar muncul tampilan seperti gambar disamping Dari menu awal yang muncul terdapat beberapa menu pilihan untuk instalasi debian, karena kita akan menginstall debian dalam mode text maka sorot atau arahkan pada menu Install kemudian tekan Enter. |
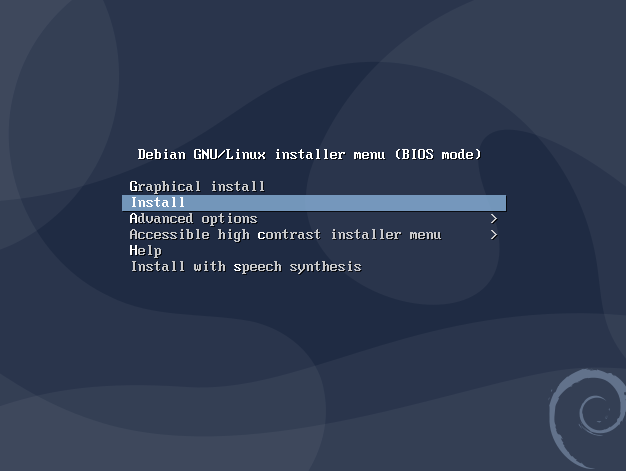 |
Langkah ke-2Pemilihan jenis bahasa “Select Language”
Tahap ini digunakan untuk memilih jenis bahasa yang dipakai saat proses penginstalan dan bahasa sistem Debian setelah terinstall dengan benar. Pilih English dan tekan Enter untuk melanjutkan ke proses berikutnya. |
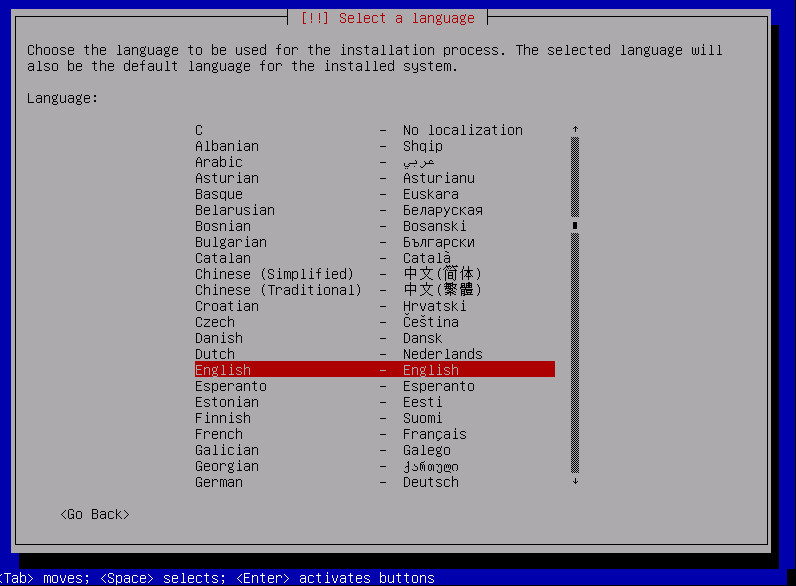 |
Langkah ke-3Menentukan negara dan zona waktu “Select your location”
Tahap ini digunakan untuk memilih negara dan juga zona waktu. Lokasi yang dipilih akan digunakan untuk mengatur zona waktu dan juga untuk memilih sistem lokal. Biasanya adalah negara tempat Anda tinggal. Ini adalah daftar pilihan lokasi berdasarkan bahasa yang Anda pilih. pilih “other” jika lokasi Anda tidak terdaftar. Pilih other lalu tekan Enter |
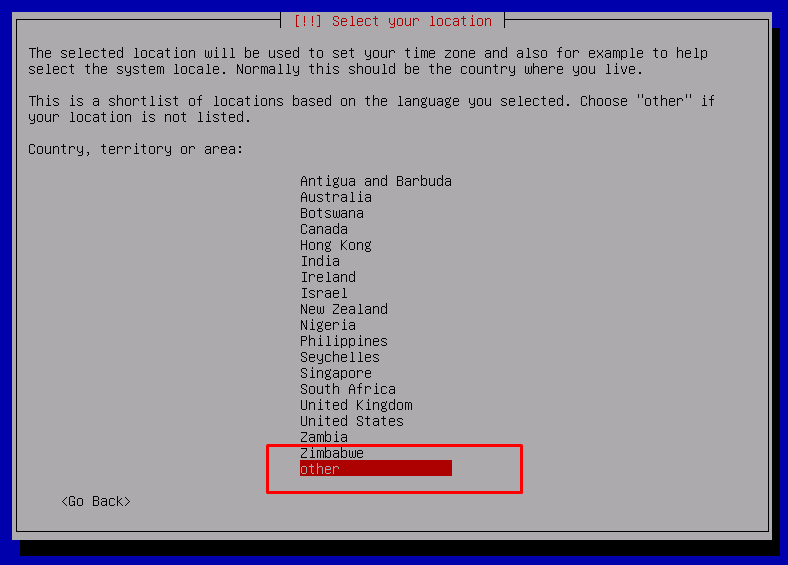 |
| Pilih Asia lalu tekan Enter | 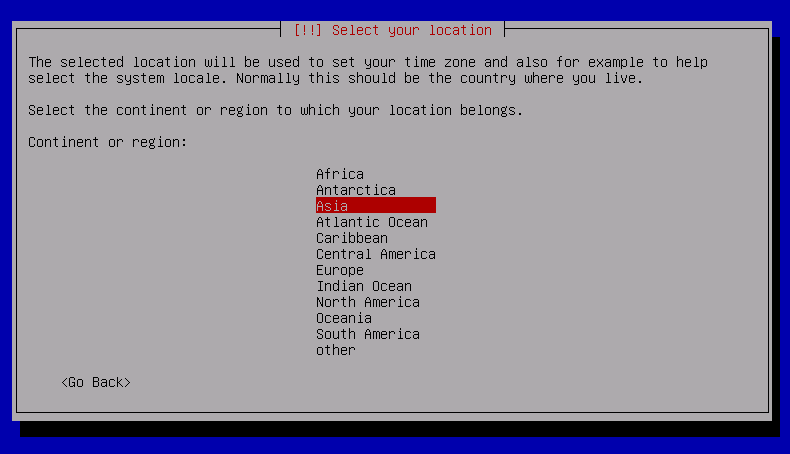 |
| dan pilih negara Indonesia kemudian tekan Enter. |  |
| Pilih United State lau Enter | 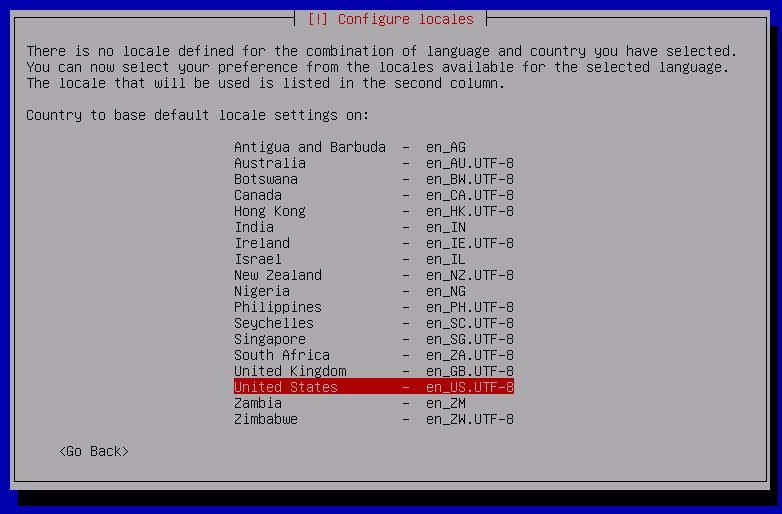 |
Langkah ke-4Pemilihan jenis keyboard “Configure the keyboard”
Pada tahap ini bertujuan untuk menentukan jenis keyboard sebagai alat input yang sedang dipakai. Jenis keyboard sangat beragam, misalnya QWERTY, DVORAK, dan lain-lain. Selain itu terdapat juga perbedaan huruf seperti Tiongkok, India, atau Jepang dengan menggunakan keyboard yang berbeda. Namun demikian, pada umumnya pengguna komputer di Indonesia menggunakan keyboard jenis QWERTY (American English). Pilih keymap “American English” kemudian tekan Enter. |
 |
Langkah ke-5Proses instalasi komponen berjalan “Loading additional component”
Tunggu beberapa saat sampai proses “Loading additional component” selesai |
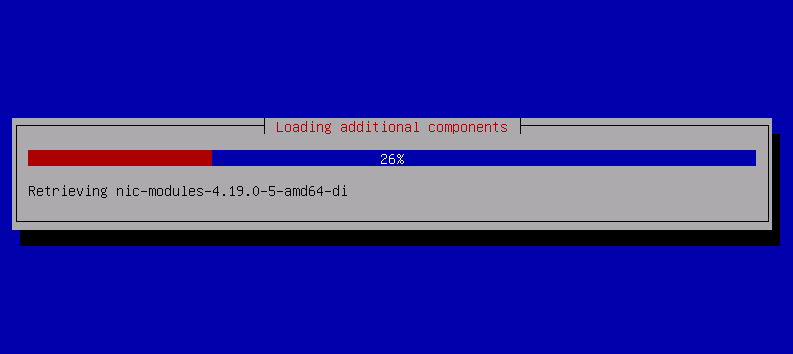 |
Langkah ke-6Konfigurasi jaringan “Configure the network”
Pada tahap ini, bertujuan untuk memilih Network Interface Card mana yang akan digunakan pada proses penginstalan. Sebelumnya kita sudah memasang NIC sebanyak dua buah, sehingga di tahap ini system mendeteksi adanya multiple Network Interface Card yaitu ens33 dan ens34. Pilih NIC ens34 yaitu NIC yang mengarah atau terhubung ke jaringan lokal (LAN) kemudian tekan Enter. Pada saat system mendeteksi adanya sambungan otomatis atau DHCP sesegera mungkin tekan Enter atau pembatalan, karena kita akan melakukan konfigurasi secara manual atau static. |
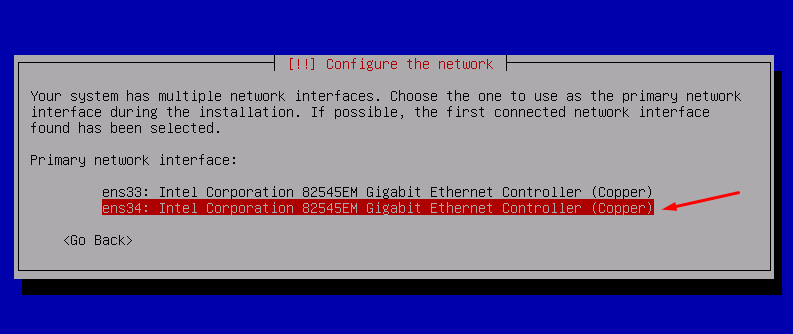 |
| sehingga muncul tampilan seperti gambar disamping
Tekan Enter untuk melanjutkan |
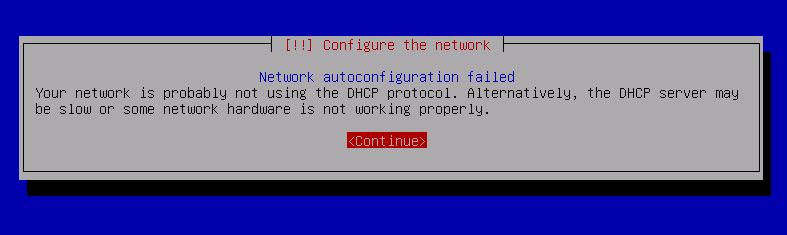 |
| Pilih “configure network manually “ |  |
| Sesuai topologi jaringan, maka isikan IP Address 192.168.100.1/24 kemudian tekan Enter. | 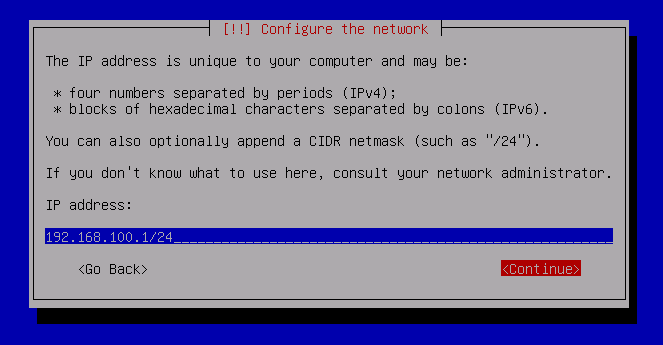 |
| Kosongkan pada isian gateway, karena gatway sudah otomatis di dapat dari DHCP Internet atau pada NIC yang terhubung ke Internet. |  |
| Kosongkan pada isian alamat DNS (Name server address), karena juga sudah otomatis di dapat dari DHCP Internet atau pada NIC yang terhubung ke Internet. | 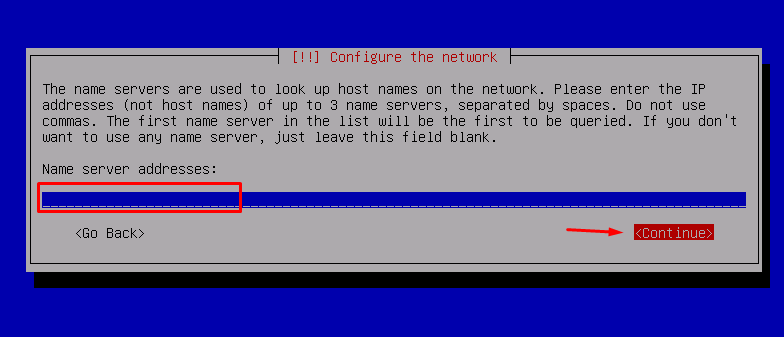 |
| Hostname identik dengan nama komputer seperti layaknya pada windows OS yang digunakan untuk nama komputer lokal ataupun pada jaringan. Pada kolom isian Hostname isikan nama komputer/server kemudian tekan Enter untuk melanjutkan ke proses selanjutnya. | 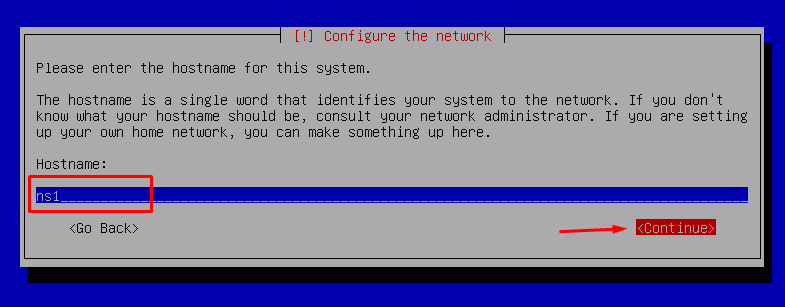 |
| Nama domain adalah nama unik yang diberikan untuk mengidentifikasi nama server komputer seperti web server atau email server di jaringan komputer ataupun internet. Nama domain berfungsi untuk mempermudah pengguna di internet pada saat melakukan akses ke server, selain itu juga dipakai untuk mengingat nama server yang dikunjungi tanpa harus mengenal deretan angka yang rumit yang dikenal sebagai alamat IP. | 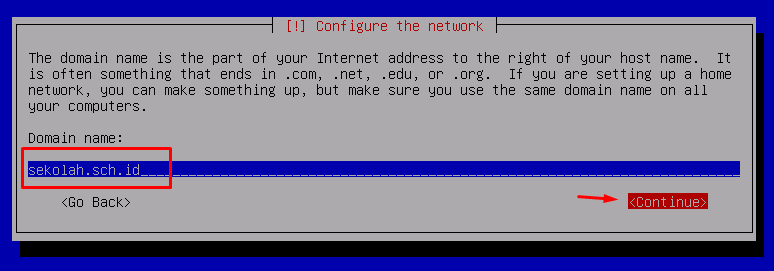 |
Langkah ke-7Seting user dan password “Set up users and passwords”
Menu “Set up users and passwords” digunakan untuk mengatur kata sandi atau password user root. user root adalah user yang memilki hak akses paling tinggi atau tak terbatas dalam sistem operasi Linux. Pada tahap ini, isikan kata sandi atau password yang diinginkan. Contoh berikut ini password nya adalah root dan ini hanyalah contoh. |
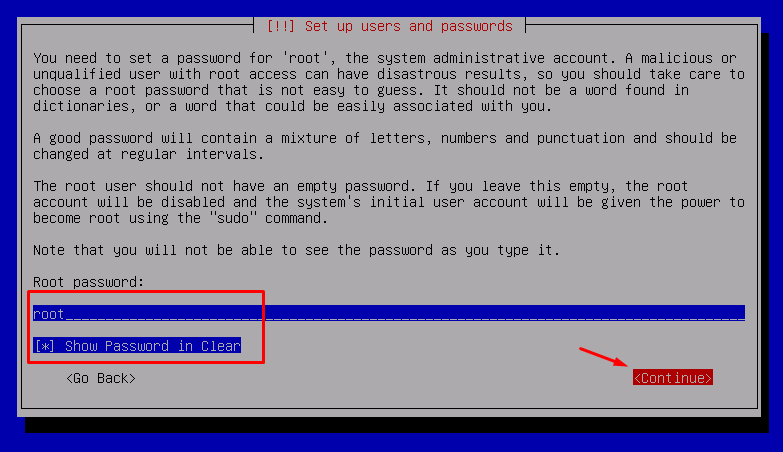 |
| Silahkan masukkan password yang sama, sekali lagi untuk memverifikasi bahwa Anda telah mengetiknya dengan benar. | 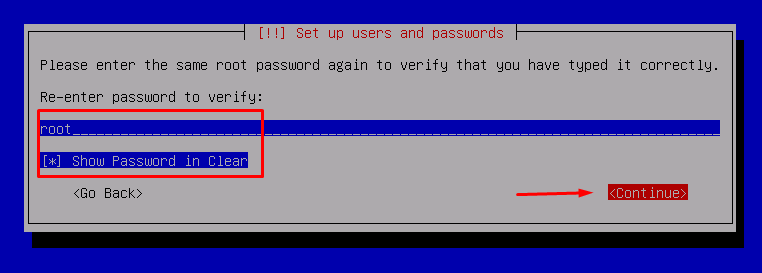 |
Langkah ke-8Akun user non-administrasi “User non-administrative”
Pada tahap ini sebuah akun pengguna akan dibuat yang digunakan sebagai pengganti akun root untuk aktivitas non-administratif. Harap memasukkan nama asli pengguna. Informasi dari user pengguna ini akan digunakan misalnya sebagai default email yang dikirim oleh pengguna ini serta program apa pun yang menampilkan atau menggunakan nama asli dari pengguna ini. |
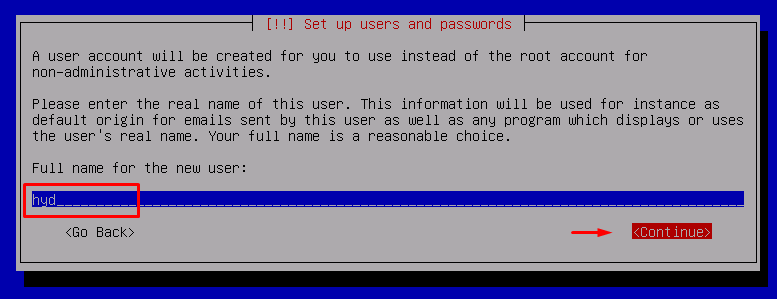 |
| Pilih nama pengguna untuk akun baru. Gunakan nama depan Anda. Nama pengguna harus dimulai dengan huruf kecil, yang dapat diikuti dengan kombinasi angka dan huruf kecil lainnya. | 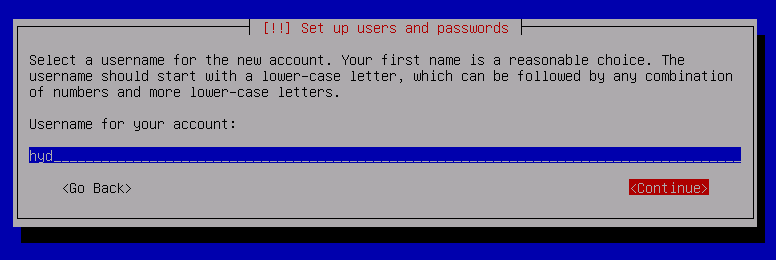 |
| Kata sandi yang baik akan berisi campuran huruf, angka, dan tanda baca dan harus diubah secara berkala. Silahkan ketikkan password untuk akun yang baru kemudian tekan enter | 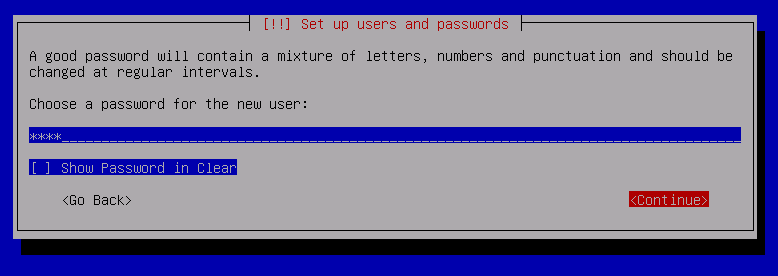 |
| Silahkan masukkan password yang sama sekali lagi untuk memverifikasi bahwa Anda telah mengetiknya dengan benar. | 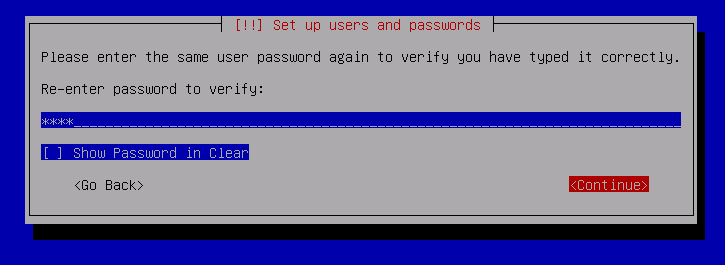 |
Langkah ke-9Pemilihan Zona Waktu “Configure the clock”
Menu ini digunakan untuk menentukan zona waktu yang akan kita gunakan. Terdapat tiga pilhan zona waktu yaitu Indonesia bagian barat, tengah dan timur. Jika zona waktu yang diinginkan tidak terdaftar, maka silahkan kembali ke langkah “Chose language” dan pilih negara yang menggunakan zona waktu yang diinginkan (negara tempat Anda tinggal atau berada) Pilih Western kemudian tekan enter untuk ke langkah selanjutnya. |
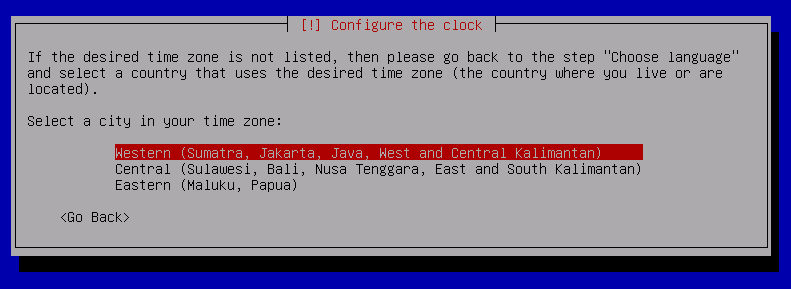 |
Langkah ke-10Partisi Hard disk “Partition disks”
Untuk melakukan partisi hard disk pada linux Debian, terdapat beberapa tahapan yang harus dilalui yaitu :
|
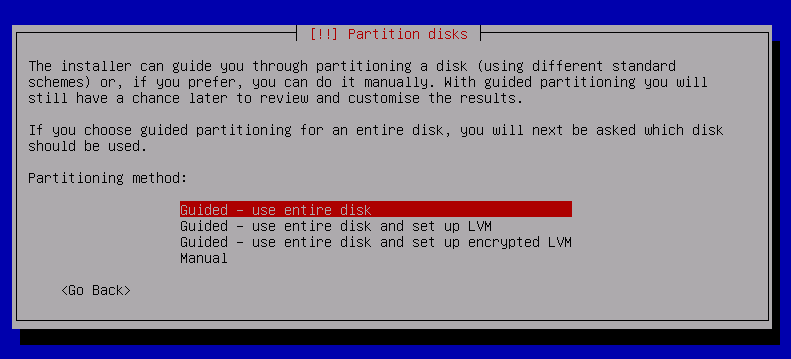 |
|
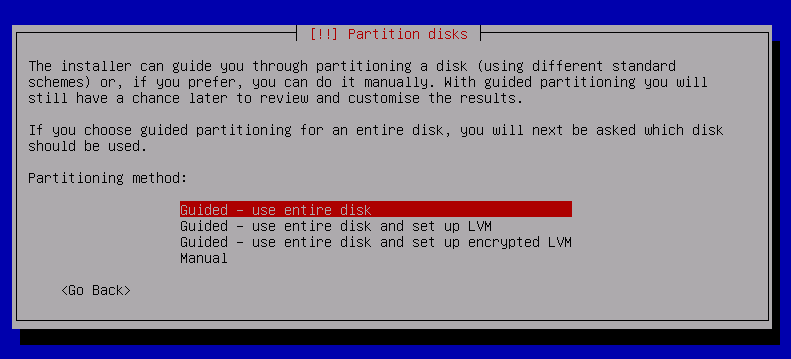 |
|
 |
|
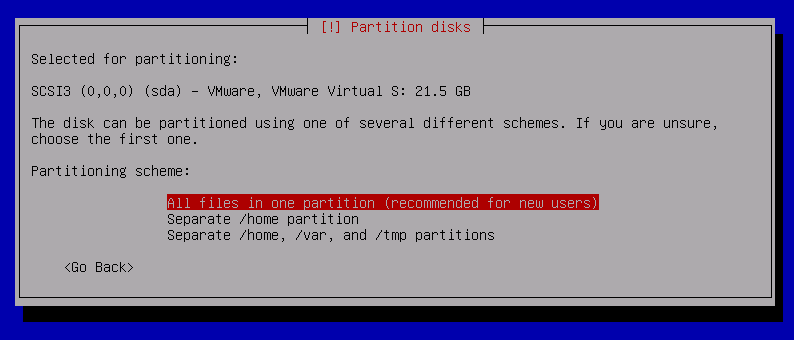 |
|
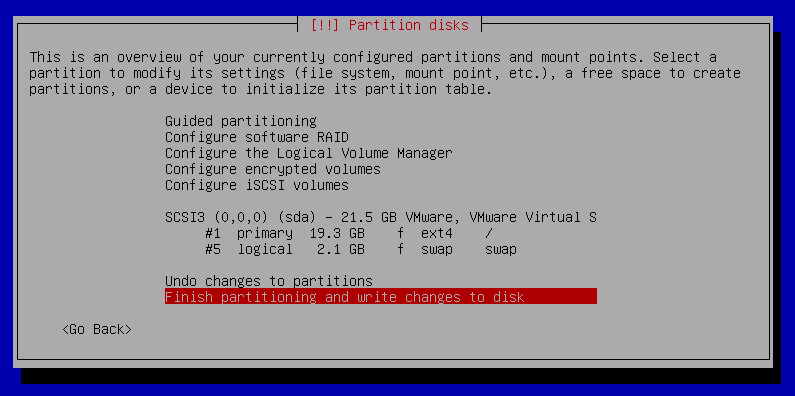 |
|
 |
| Proses sedang berjalan … | 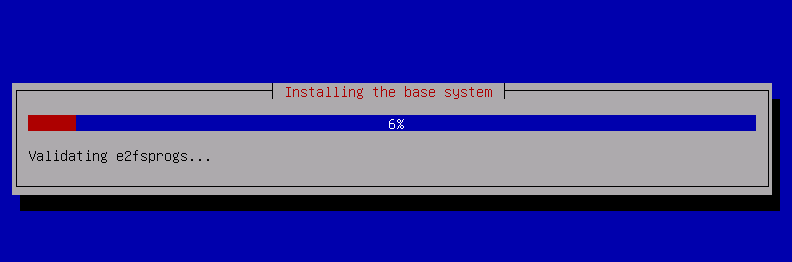 |
Langkah ke-11Konfigurasi paket manajer “Configure the package manager”
Paket manajer di Linux Debian dikenal dengan istilah (apt), Paket manajer ini sangat membantu kita untuk memudahkan dalam meng-install, mengupdate, menghapus, dan mengatur versi package-package yang dibutuhkan. Pada saat proses intalasi paket manajer akan mendeteksi seluruh paket-paket yang terdapat pada DVD installer. Anda memiliki opsi untuk memindai mendaftarkan CD/DVD installer tambahan yang nantinya akan digunakan oleh paket manajer (apt). Jika Anda tidak memiliki CD/DVD tambahan, langkah ini dapat dilewati. Pilih “No” kemudian tekan enter. |
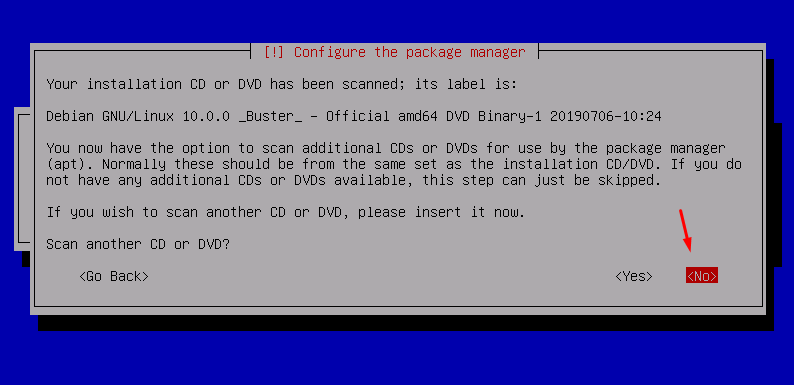 |
Langkah ke-12Server Mirror Debian “Network mirror”
Replika dari server utama Debian yang tersebar di berbagai negara di dunia di masukkan ke dalam network mirror. Apabila kita memilih negara Indonesia, maka server mirror debian yang ada di Indonesia contohnya adalah kambing.ui.ac.id, repo.ugm.ac.id, unej.ac.id, kartolo.sby.datautama.net.id. Network mirror dapat digunakan untuk melengkapi dan memperbaharui software yang disertakan pada CD/DVD-ROM. Jika Anda memiliki koneksi internet yang cukup baik, Anda bisa menggunakan network mirror ini. Biasanya penggunaan network mirror ini disarankan jika Anda berencana akan memasang linux Debian desktop (graphical dekstop environment). Karena kita akan menggunakan linux Debian server mode text atau CLI maka pilihlah “No” kemudian tekan enter. |
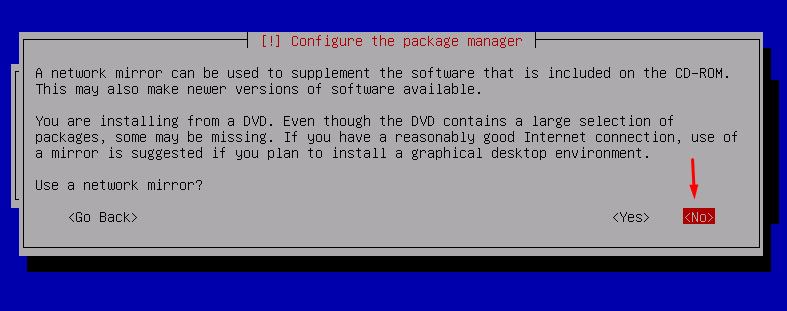 |
Langkah ke-13Berpartisipasi dalam survei penggunaan paket
Secara anonim istem dapat memberikan statistik kepada pengembang distribusi tentang paket yang paling sering digunakan pada sistem ini. Informasi ini mempengaruhi keputusan seperti paket mana yang harus dimasukkan ke CD distribusi pertama. Jika Anda memilih untuk berpartisipasi, skrip pengiriman otomatis akan dijalankan setiap minggu, mengirimkan statistik ke pengembang distribusi. Statistik yang terkumpul dapat dilihat di http://popcon.debian.org/. Pilihan ini nantinya dapat diubah dengan menjalankan “dpkg-reconfigure popularity-contest”. Pilih “No” kemudian tekan enter untuk melanjutkan. |
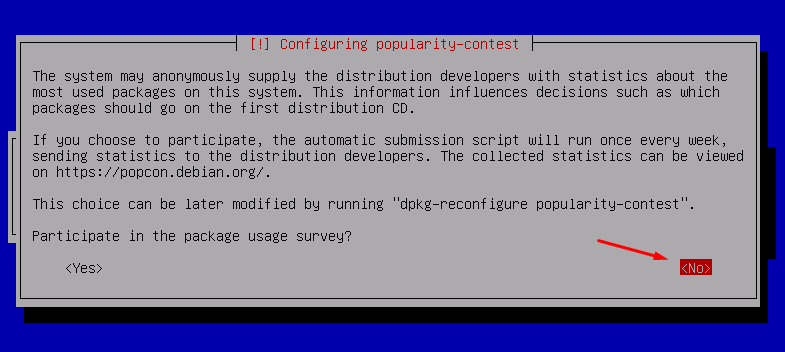 |
Langkah ke-14Pemilihan Software “Software selection”
Perlu diketahui bahwa pada saat penginstalan, yang terinstal adalah hanya sistem atau paket-paket dasar dari debian dan tidak termasuk paket atau software lain seperti DNS, FTP, SAMBA, MAIL dan lain-lain. Namun demikian paket-paket atau software dapat dipasang atau dilengkapi setelah proses instalasi selesai dilakukan. Selain itu beberapa paket juga akan terinstal secara otomatis berdasarkan perangkat keras (hardware) yang terdeteksi atau terpasang seperti LAN Card, VGA dan lain sebagainya. Silahkan pilih paket standar saja, yaitu “SSH Server” dan “standard system utilities” lalu tekan enter. |
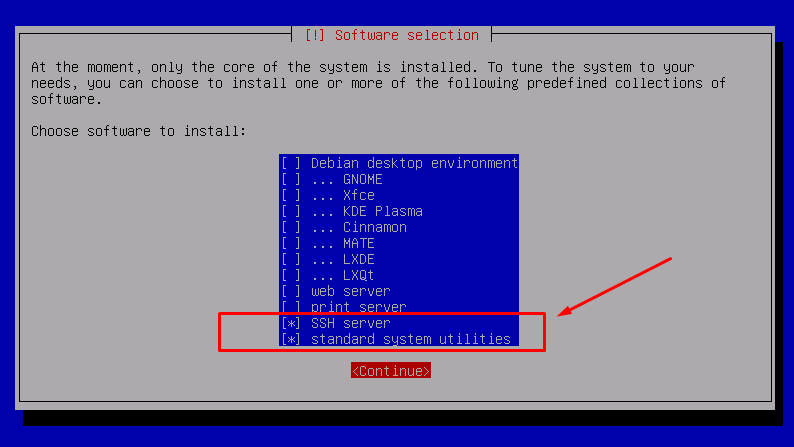 |
| Proses instalasi software sedang berjalan … | 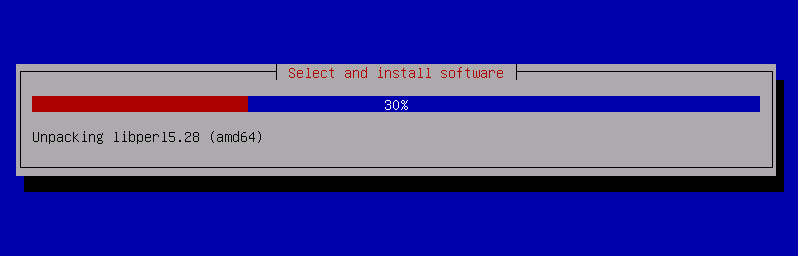 |
Langkah ke-15Pemilihan GRUB boot loader “Install the GRUB boot loader on a hard disk”
GRUB berguna saat sebuah Server atau Personal Computer (PC) memilki sistem operasi selain Linux yang artinya sistem memilki lebih dari satu sistem operasi atau yang sering disebut dual boot. Program yang pertama kali di-load oleh BIOS adalah GRUB. GRUB menyediakan menu guna mengizinkan user untuk memilih sistem operasi mana yang akan dijalankan. Pilih “Yes” kemudian tekan enter. |
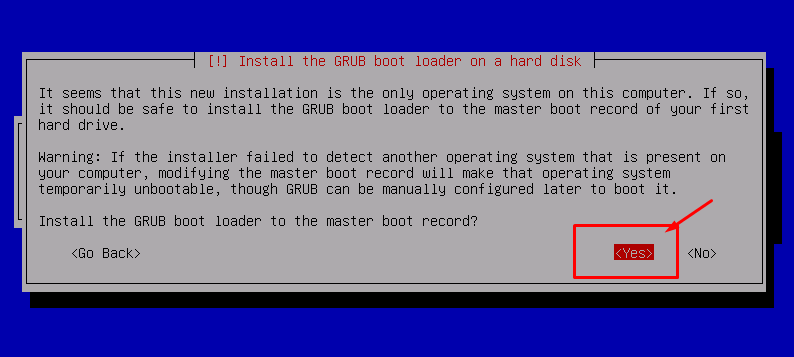 |
|
Pada tahap ini hati-hati jangan sampai salah pilih. Biasanya hard disk berada di posisi pertama dan diberi labael /dev/sda. karena jika salah pilih maka system tidak akan bisa booting. Pilih “/dev/sda” kemudian tekan enter untuk ke proses selanjutnya dan tunggu hingga proses instal GRUB selesai. |
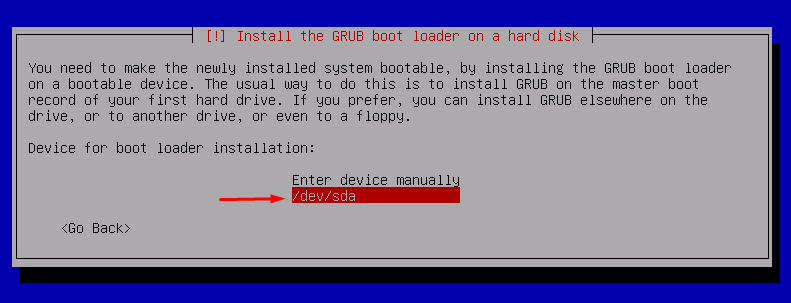 |
|
Proses instalasi selesai, Lepaskan DVD/flashdisk installer debian, pilih “continue” dan tekan enter maka sistem akan reboot. |
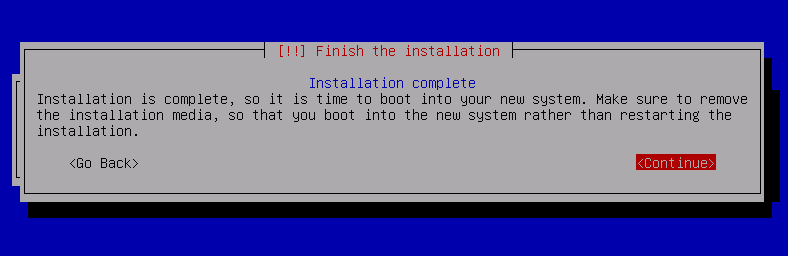 |
Langkah ke-16Proses booting ulang “reboot”
Setlah proses reboot berlangsung maka akan muncul menu GNU GRUB beserta versinya. Anda bisa menunggu sampai selesai counter atau langsung menekan enter untuk melanjutkan. Tunggu counter atau tekan enter untuk melanjutkan. |
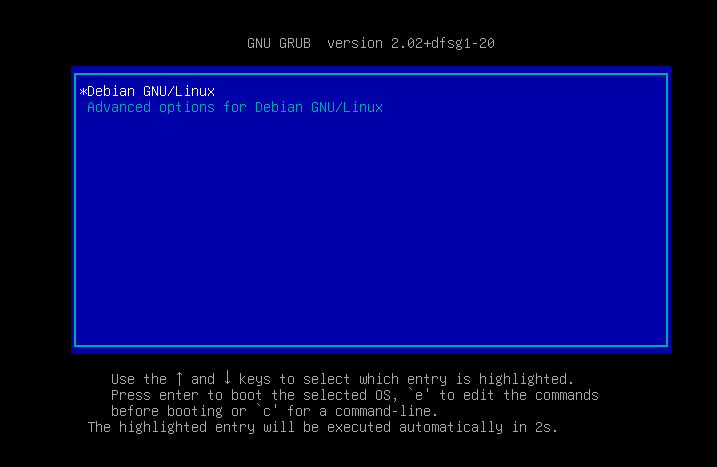 |
Langkah ke-17Masuk ke server “Login”
Pada tahap ini jangan sampai lupa akan user dan password yang telah dibuat sebelumnya. |
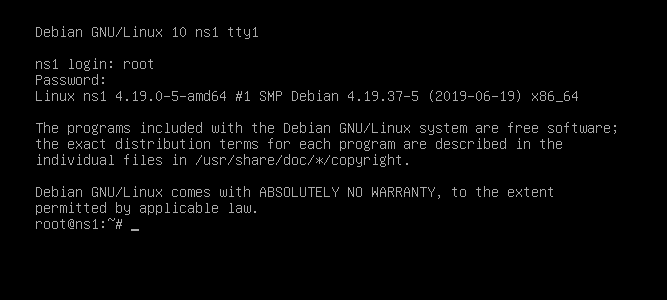 |