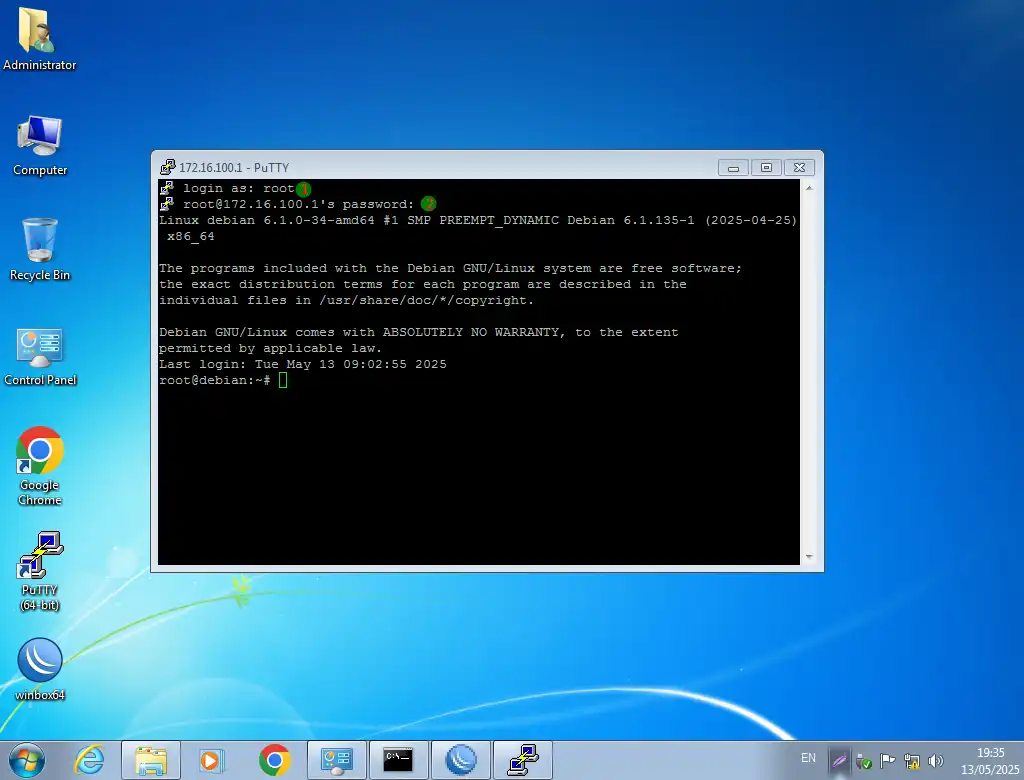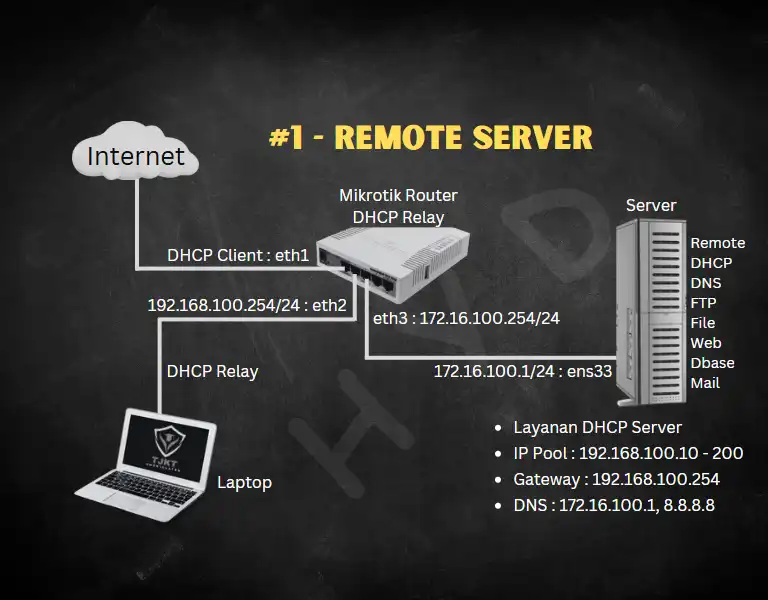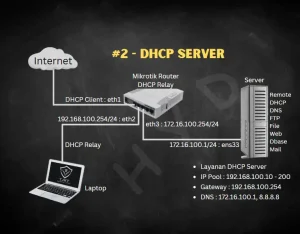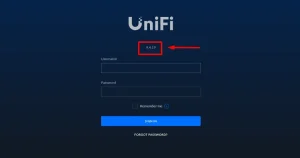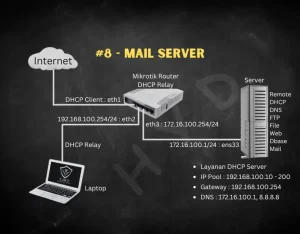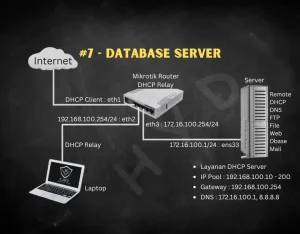Remote akses, secara sederhana, adalah kemampuan untuk mengakses dan mengontrol sistem komputer, perangkat, atau jaringan dari lokasi geografis yang berbeda melalui koneksi jaringan (biasanya internet atau jaringan pribadi). Dengan kata lain, Anda dapat bekerja dengan sumber daya digital seolah-olah Anda berada tepat di depannya, meskipun Anda sebenarnya berada di tempat lain.
Bayangkan Anda sedang berada di Klaten, tetapi Anda perlu mengakses file yang tersimpan di komputer kantor Anda di Jakarta. Dengan remote akses, Anda dapat menggunakan perangkat Anda (laptop, tablet, atau bahkan smartphone) untuk terhubung ke komputer kantor Anda melalui internet. Setelah terhubung, Anda dapat melihat file, membukanya, mengeditnya, dan melakukan tugas lain seolah-olah Anda sedang duduk di depan komputer kantor tersebut.
Daftar isi
- Seting Router Mikrotik
- - Reset Konfigurasi
- - Mengamankan Akses Router
- - Mengganti Identitas Router
- - Konfigurasi Interface
- - Konfigurasi IP Address
- - Konfigurasi DNS
- - Konfigurasi NAT
- Remote Server
- - Konfigurasi IP Address
- - Install Paket SSH
- - Konfigurasi SSH
- - Restart SSH
- Pengujian
- - Konfigurasi IP Address Client
- - Pengujian dengan aplikasi PuTTY
- Seting Router Mikrotik
- Reset Konfigurasi (Jika Diperlukan)
Jika router Mikrotik baru atau bekas dengan konfigurasi yang tidak diketahui, langkah pertama yang kami sarankan adalah melakukan reset konfigurasi ke pengaturan pabrik atau konfigurasi default. Hal ini untuk memastikan kita memulai konfigurasi dengan kondisi yang clean atau bersih.
Untuk melakukan reset silahkan ikuti panduan disini : Cara reset router Mikrotik
- Mengamankan Akses Router
- Mengganti Password Default
Router Mikrotik biasanya memiliki username default (admin) tanpa password. Sangat penting untuk mengubah password ini untuk mencegah akses yang tidak sah.
- Klik menu System
- Pilih submenu Users
- Dobel klik user admin
- Klik tombol Password
- Isikan atau ketik password baru
- Ulangi dengan mengetik password yang sama
- Klik tombol OK
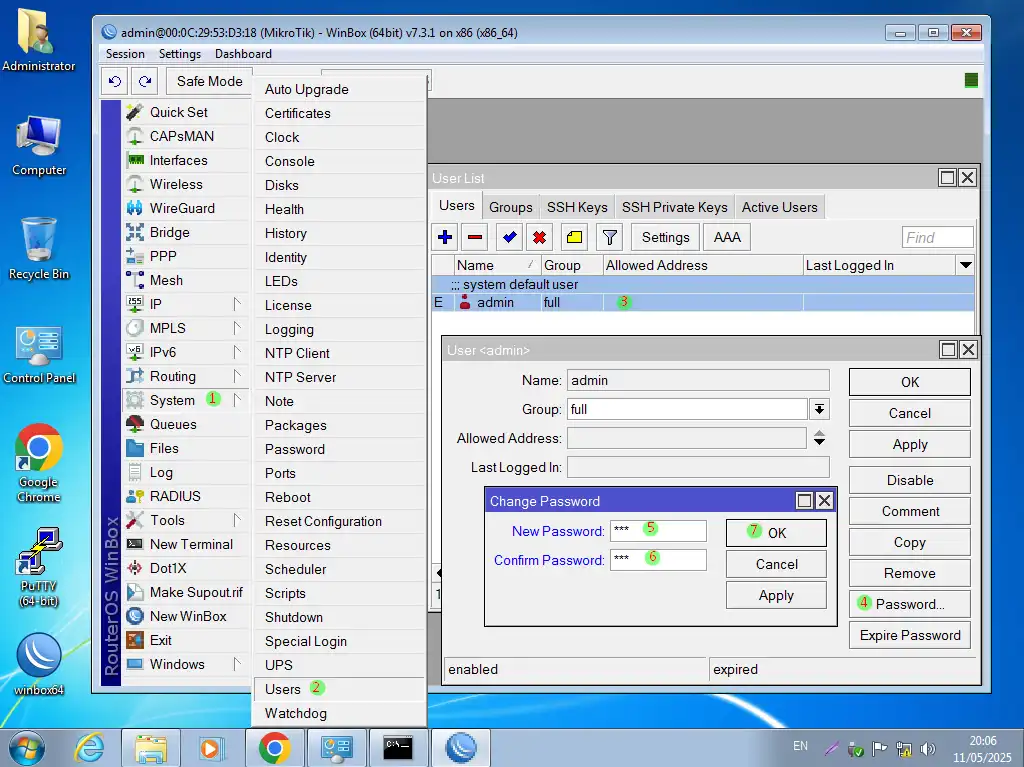
- Membuat User Baru (Opsional)
Membuat user baru dengan hak akses yang berbeda (misalnya, full, read, write) dan menonaktifkan atau menghapus useradminadalah praktik keamanan yang baik.
- Klik menu System
- Pilih submenu Users
- Klik tombol (+) atau Add
- Isikan nama user baru
- Pilih full
- Klik saja pada kotak Allowed Address sehingga muncul IP Address 0.0.0.0/0, yang artinya user tersebut dapat mengakses router dari sembarang IP Address.
- Isikan password
- Ketik ulang password
- Klik tombol OK
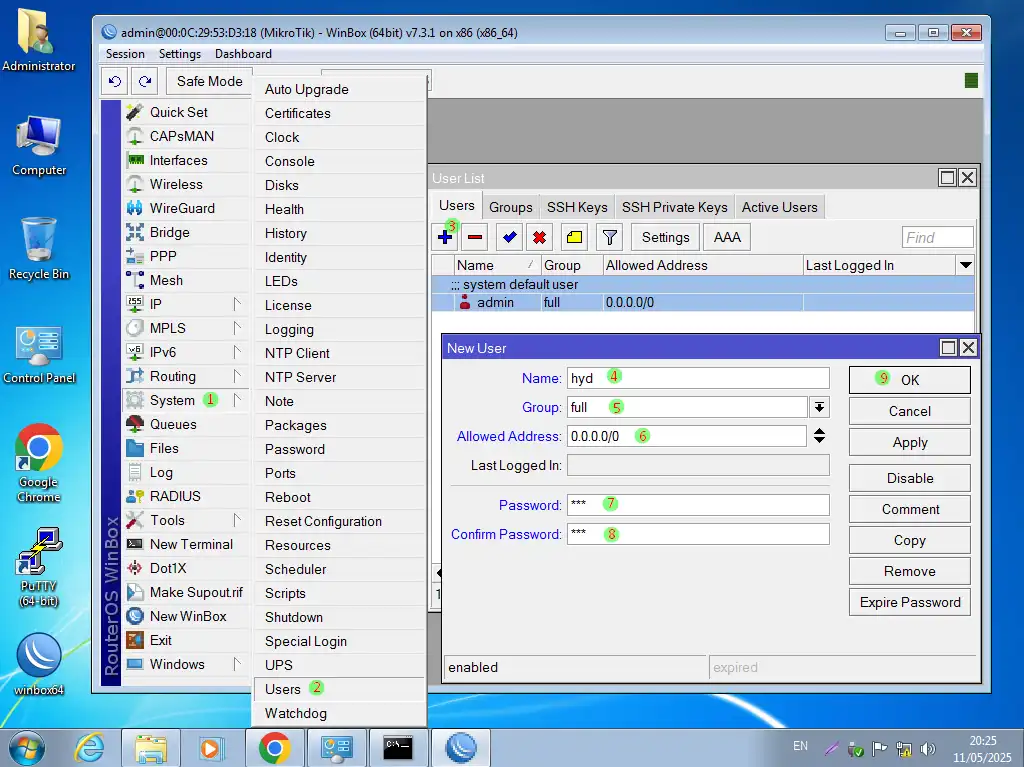
- Mengamankan layanan router
Membatasi akses ke layanan manajemen router (seperti Winbox, Webfig, SSH, Telnet).
- Klik menu IP
- Pilih submenu Services
- Disable (x) atau matikan pada layanan yang tidak Anda ijinkan (contoh: api, ftp dll).
- Enable (v) atau huidupkan pada layanan yang Anda ijinkan (contoh: winbox dan www).
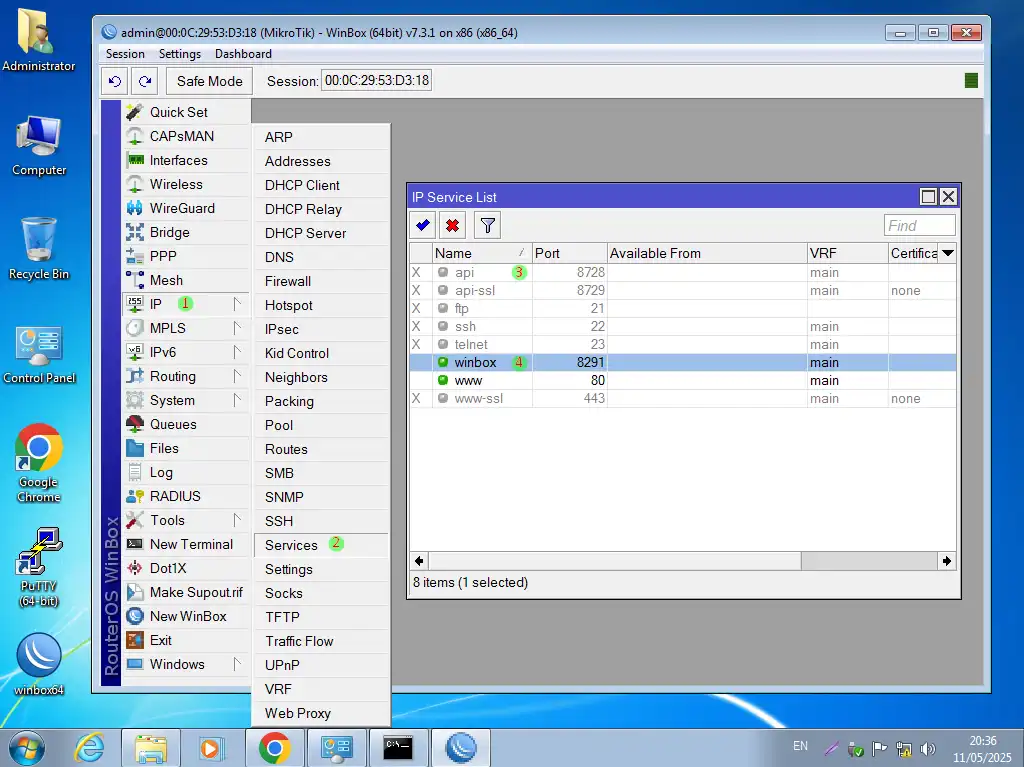
- Mengganti Identitas Router (Hostname)
- Klik menu System
- Pilih submenu Identity
- Isi atau ketik nama router sesuai dengan yang di instruksikan
- Klik tombol OK
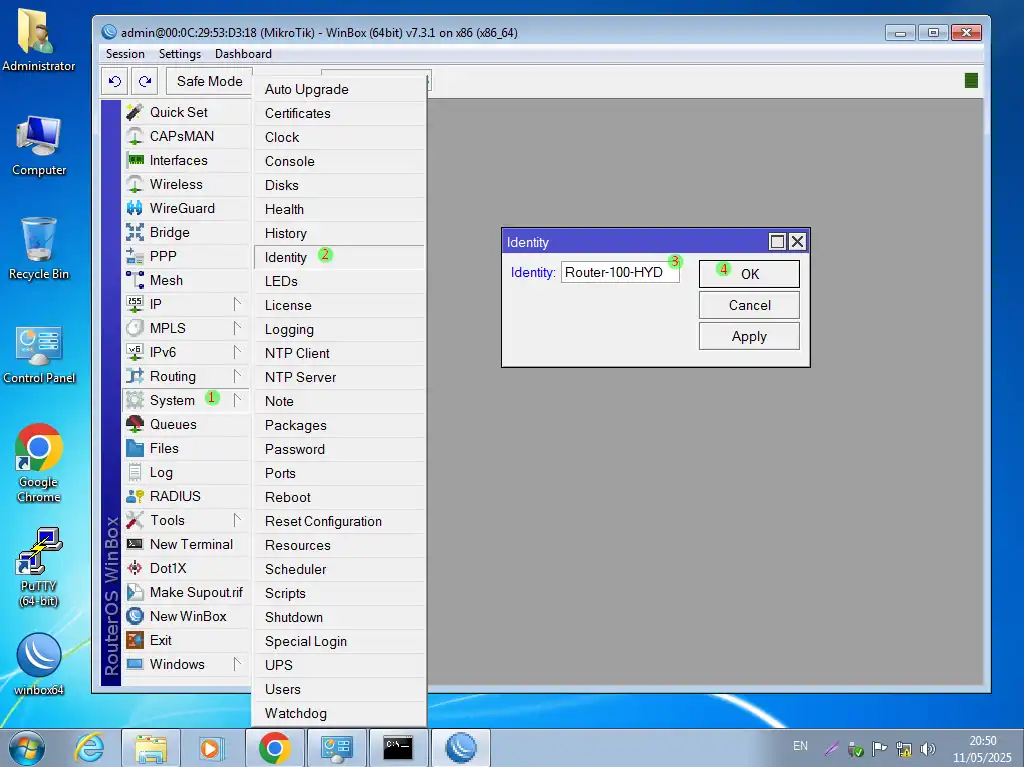
- Konfigurasi Interface (Network card)
Memberi Nama Interface (kartu jaringan) dengan nama yang deskriptif pada setiap interface (misalnya, ether1-WAN, ether2-LAN, dst) akan memudahkan pengelolaan dan pemahaman topologi jaringan.
- Klik menu Interfaces
- Dobel klik pada ether1
- Ubah nama interface ether1 menjadi ether1-WAN, yang artinya interface ini nantinya akan megarah ke jaringan internet atau WAN. Lakukan juga untuk ether yang lain.
- Klik tombol OK
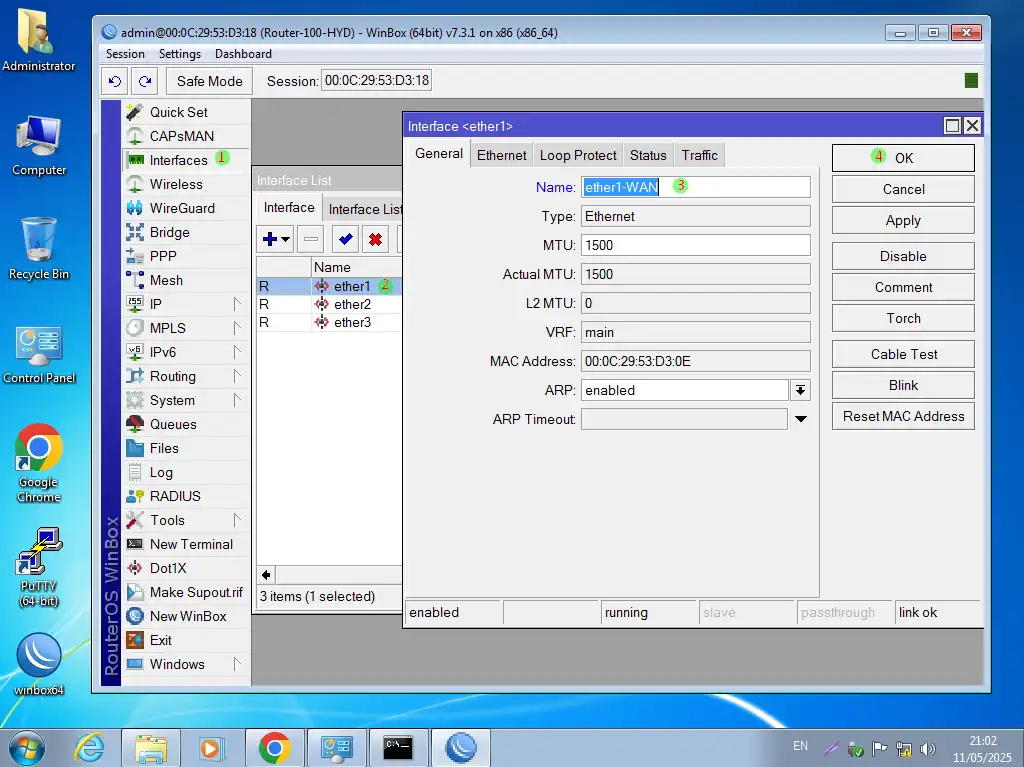
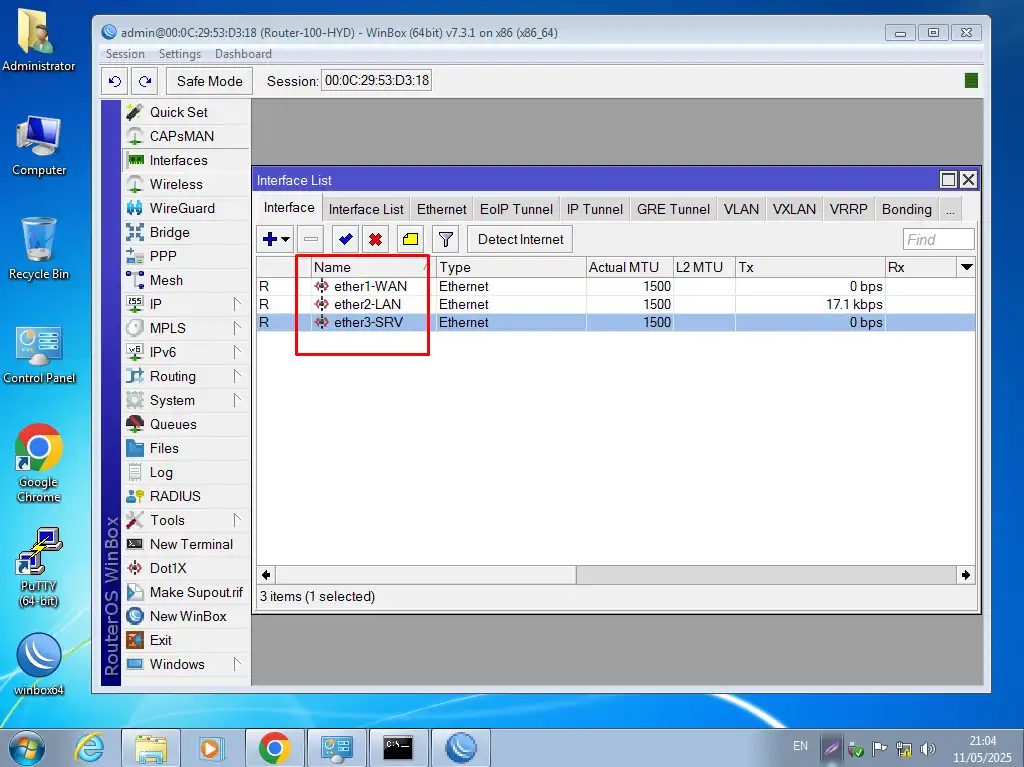
- Konfigurasi IP Address
- IP Address WAN
Mengkonfigurasi alamat IP pada interface yang terhubung ke penyedia layanan internet (ISP). Ini bisa dilakukan secara otomatis melalui DHCP Client, atau secara manual (statis) jika ISP memberikan informasi IP statis.
- Klik menu IP
- Pilih DHCP Client
- Klik (+) atau Add
- Pilih interface ether1-WAN
- Klik tombol Apply dan pastikan statusnya bound
- Klik tombol OK
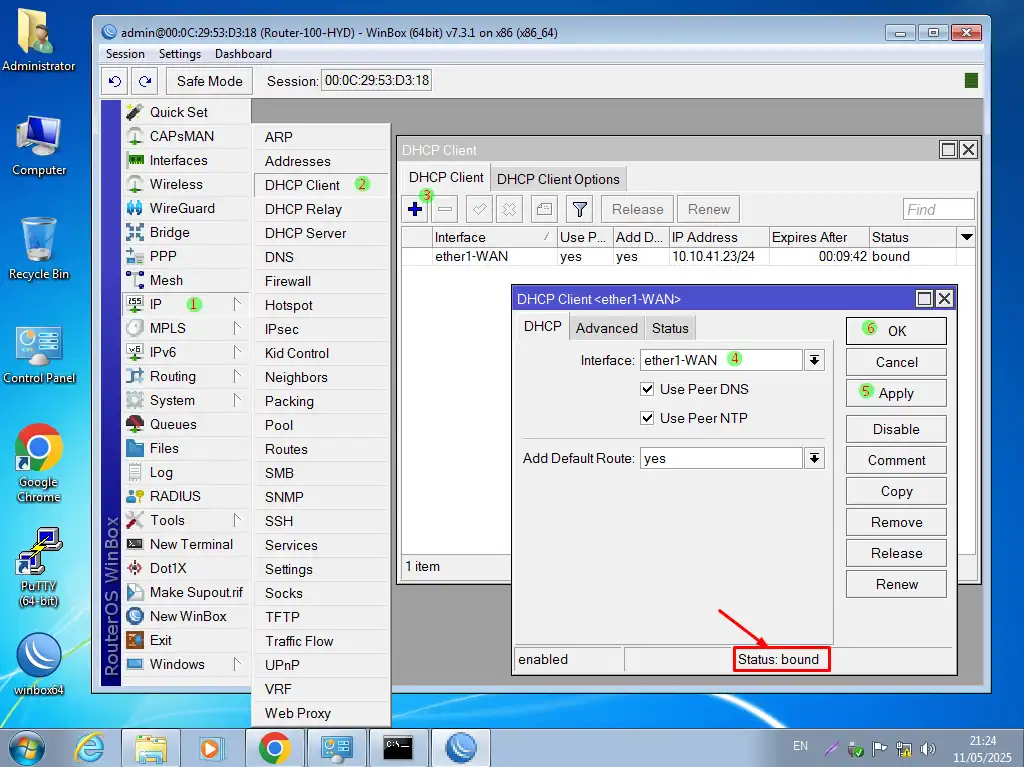
Untuk memastikan bahwa router Mikrotik telah tersambung ke internet, lakukan perintah ping misalnya ping ke google.com
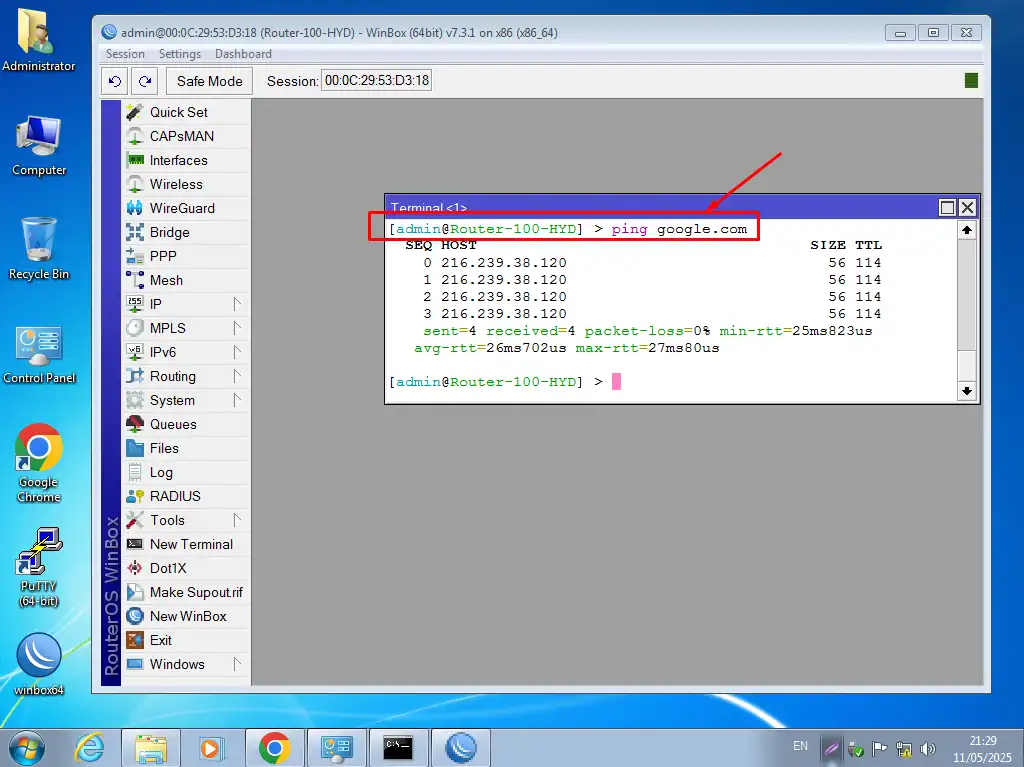
- IP Address LAN
Mengkonfigurasi alamat IP untuk interface yang terhubung ke jaringan lokal. Router Mikrotik akan bertindak sebagai gateway untuk perangkat di jaringan LAN Anda. Biasanya, alamat IP ini adalah alamat IP private.
- Klik menu IP
- Pilih submenu Addresses
- Klik (+) atau Add
- Sesuai dengan topologi jaringan, isikan IP Address untuk ether2-LAN (192.168.100.254/24)
- Pilih interface ether2-LAN
- Klik tombol Apply dan
- Klik tombol OK
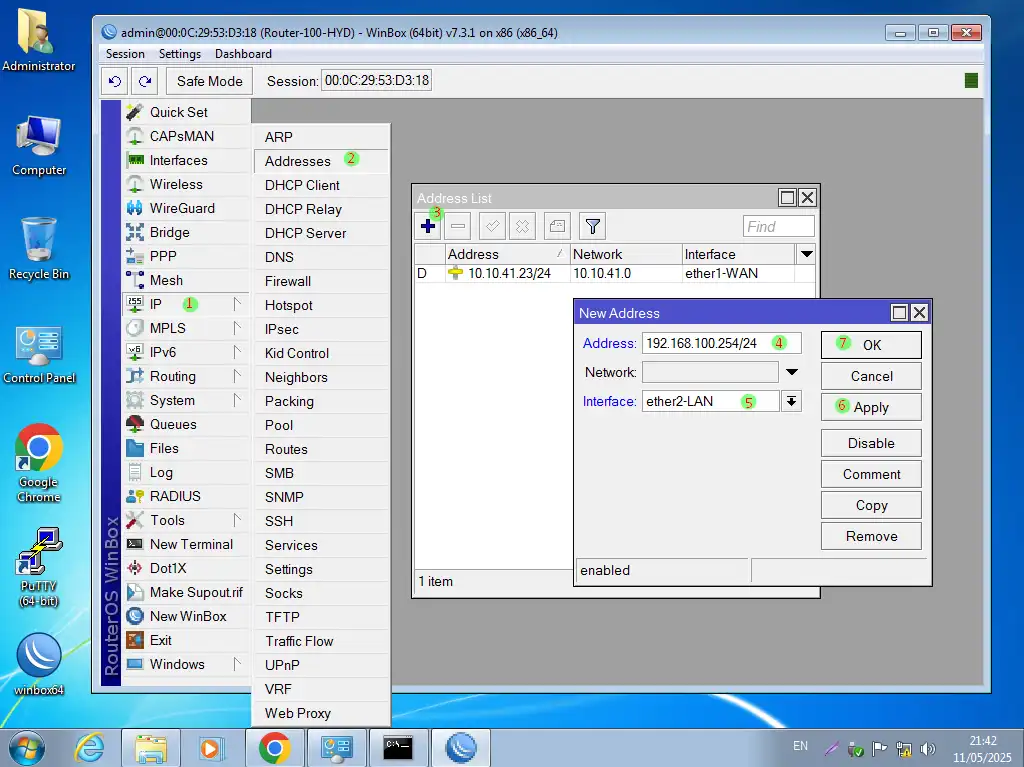
- IP Address SRV
Mengkonfigurasi alamat IP untuk interface yang terhubung ke Server.
- Klik menu IP
- Pilih submenu Addresses
- Klik (+) atau Add
- Sesuai dengan topologi jaringan, isikan IP Address untuk ether3-SRV (172.16.100.254/24)
- Pilih interface ether3-SRV
- Klik tombol Apply dan
- Klik tombol OK
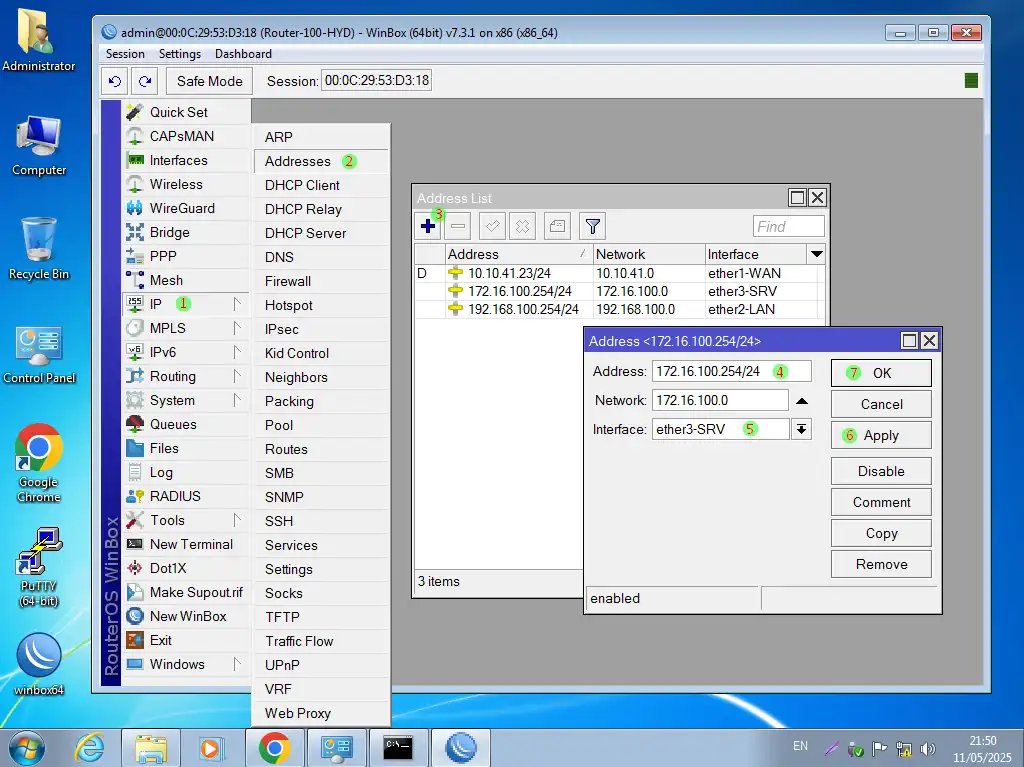
- Konfigurasi DNS (Domain Name System)
Mengatur server DNS yang akan digunakan oleh router dan perangkat di jaringannya untuk menerjemahkan nama domain menjadi alamat IP maupun sebaliknya. Anda bisa menggunakan server DNS dari ISP Anda atau server DNS publik seperti Google DNS (8.8.8.8, 8.8.4.4) atau Cloudflare DNS (1.1.1.1, 1.0.0.1).
- Klik menu IP
- Pilih submenu DNS
- Centang kotak Allow Remote Request untuk mengizinkan Mikrotik menangani permintaan DNS dari perangkat lain di jaringan.
- Klik tombol OK
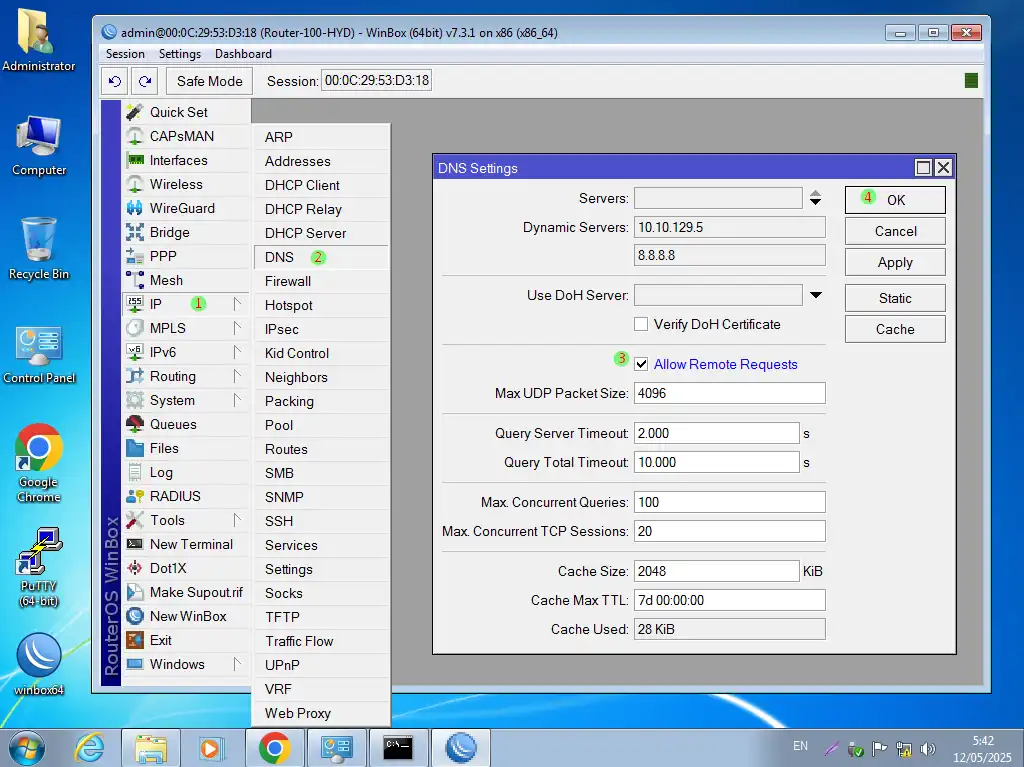
- Konfigurasi NAT (Network Address Translation)
NAT diperlukan agar perangkat di jaringan lokal (yang menggunakan alamat IP privat) dapat terhubung ke internet melalui satu alamat IP publik yang diberikan oleh ISP. Konfigurasi NAT yang paling umum adalah srcnat masquerade pada interface WAN.
- Klik menu IP
- Pilih submenu Firewall
- Pilih tab NAT
- Klik (+) Add
- Pilih srcnat
- Pilih ether1-WAN
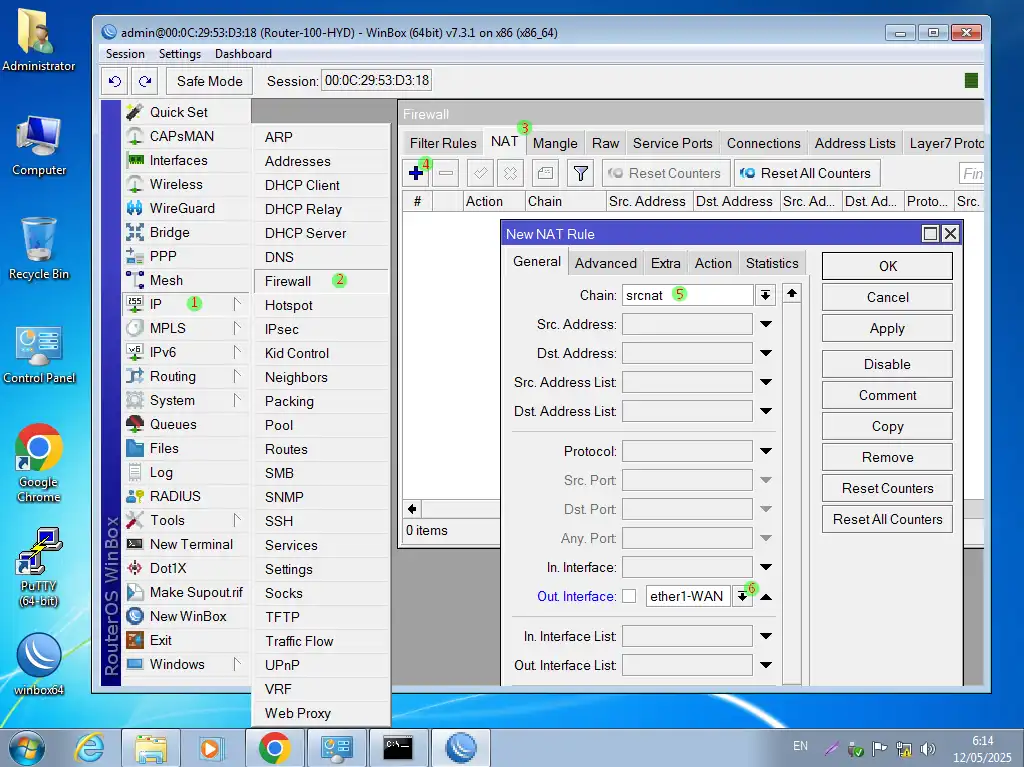
- Pilih tab Action
- Pilih masquerade
- Klik tombol OK
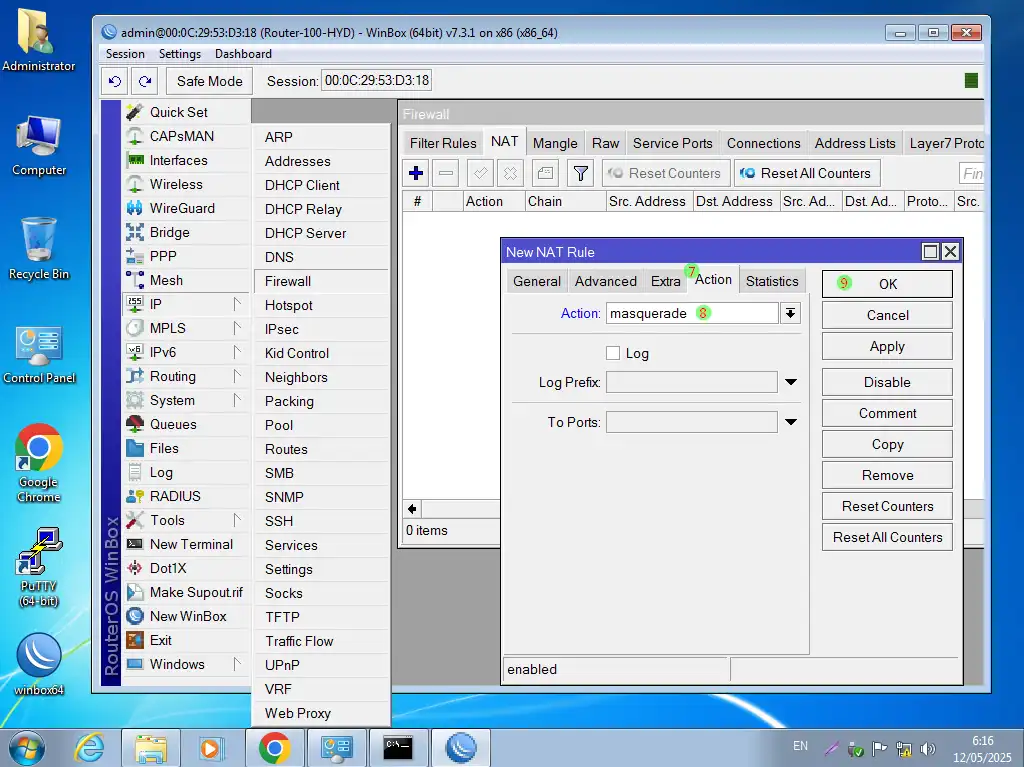
- Seting Server (SSH)
- Konfigurasi IP Address
Login ke server sebagai user root
Debian GNU/Linux 12 debian tty1
debian login as: root password: Linux debian 6.1.0-32-amd #1 SMP PREEMPT_DYNAMIC Debian 6.1.129-1 (2025-03-06) x86_64 The programs included with the Debian GNU/Linux system are free software; the exact distribution terms for each program are described in the individual files in /usr/share/doc/*/copyright. Debian GNU/Linux comes with ABSOLUTELY NO WARRANTY, to the extent permitted by applicable law. Last login: Mon apr 14 22:15:21 WIB 2025 on tty1 root@debian:~# _
Melihat konfigurasi IP Address dengan perintah ip a
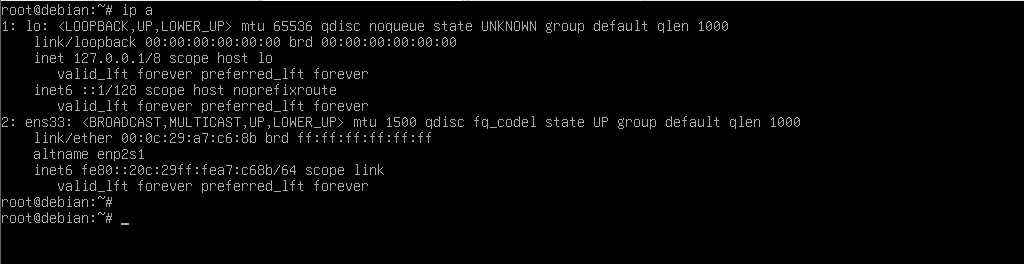
Lakukan perbuahan konfigurasi IP Addres pada server dengan cara mengedit file interfaces dengan perintah nano /etc/networking/interfaces
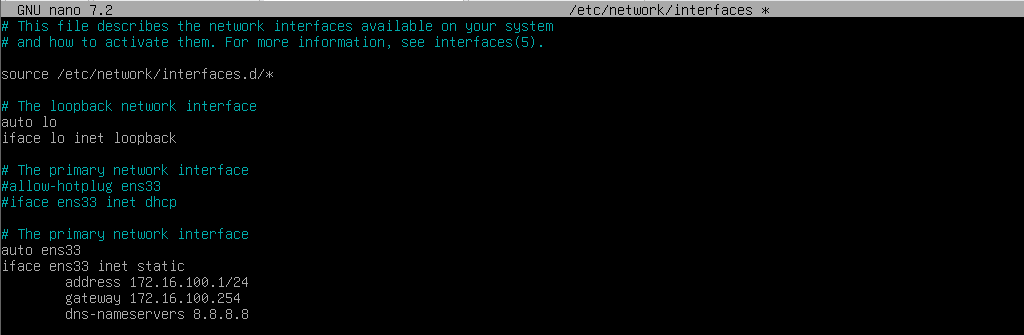
Simpan perubahan dengan menekan tombol keyboard F2, lalu Y, dan Enter untuk keluar dari editor nano.
Agar IP Address yang telah kita rubah dapat tersimpan dan diterapkan di system, lakukan flush interface dan restart network nya.

Periksa IP Address yang sudah terpasang di ens33 dengan perintah ip a
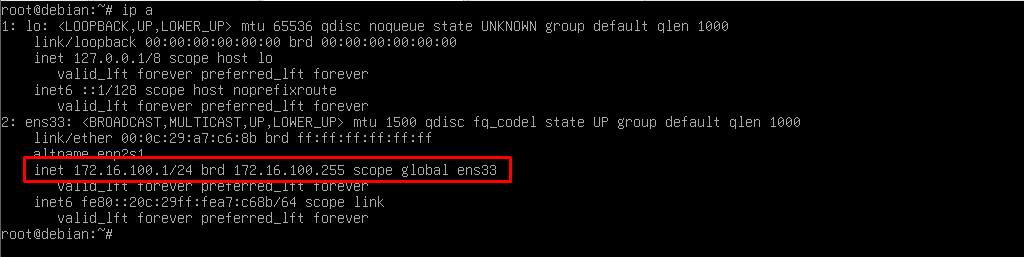
Lakukan ping ke gateway ping 172.16.100.254
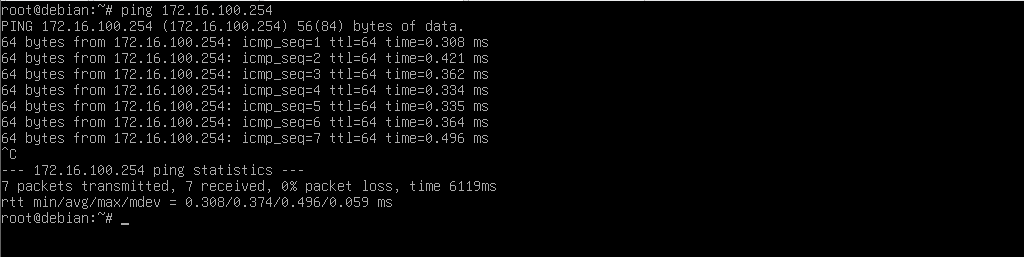
- Instal paket SSH
Sebelum menginstal paket SSH, pastikan daftar paket di sistem sudah yang terbaru. Jalankan perintah apt update
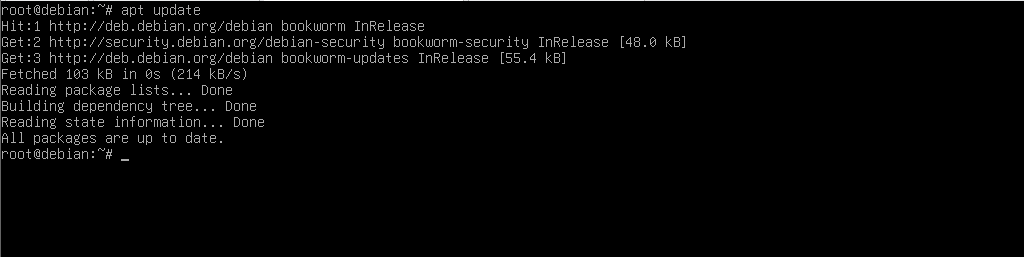
Instal paket openssh-server menggunakan perintah apt install openssh-server
Sistem akan meminta konfirmasi sebelum mengunduh dan menginstal paket. Ketik y dan tekan Enter untuk melanjutkan.
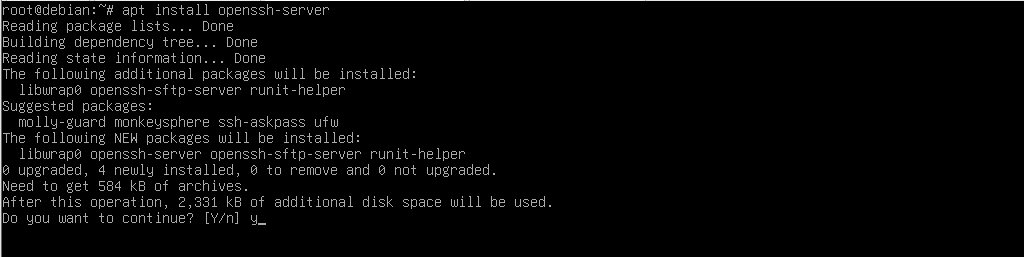
Setelah instalasi selesai, layanan SSH akan berjalan secara otomatis. Anda dapat memverifikasinya menggunakan perintah systemctl status ssh
Anda akan melihat informasi tentang status layanan SSH. Pastikan statusnya active (running).
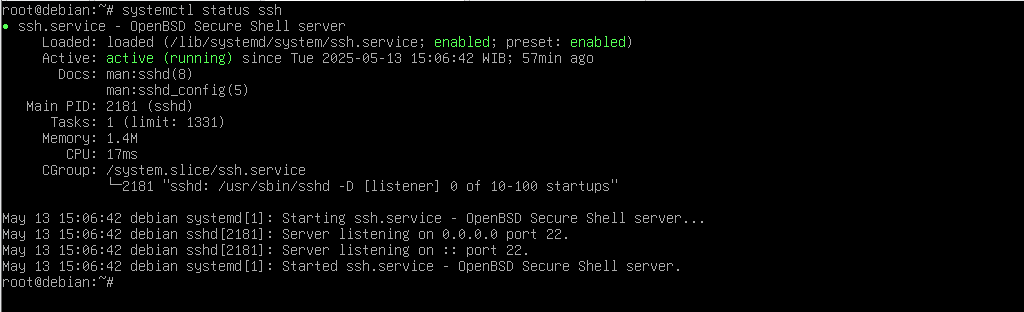
- Konfigurasi SSH
File konfigurasi utama untuk SSH server terletak di /etc/ssh/sshd_config. Anda perlu menggunakan editor teks dengan hak akses superuser (root atau menggunakan sudo) untuk memodifikasinya.
nano /etc/ssh/sshd_config
Secara default, SSH berjalan pada port 22. Mengubah port default dapat mengurangi risiko serangan brute-force otomatis. Cari baris #Port 22 dan ubah menjadi port lain (misalnya, 345). Hilangkan tanda # di awal baris untuk mengaktifkannya.
Ijinkan user root untuk diremote. cari baris #PermitRootLogin prohibit-password kemudian rubah menjadi yes perhatikan gambar berikut ini.
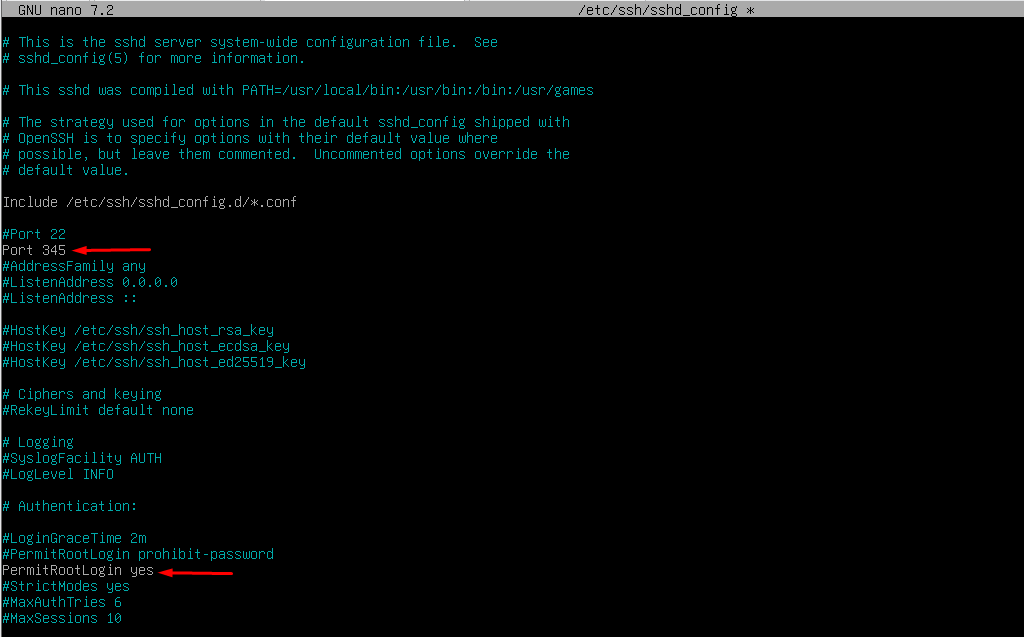
Simpan dan Tutup File – Setelah melakukan perubahan, tekan Ctrl + X, lalu Y untuk menyimpan, dan Enter untuk keluar dari nano.
- Restart SSH
Agar perubahan konfigurasi diterapkan, Anda perlu me-restart layanan SSH /etc/init.d/ssh restart kemudian lihat statusnya apakah sudah berjalan dengan baik dengan perintah systemctl status ssh
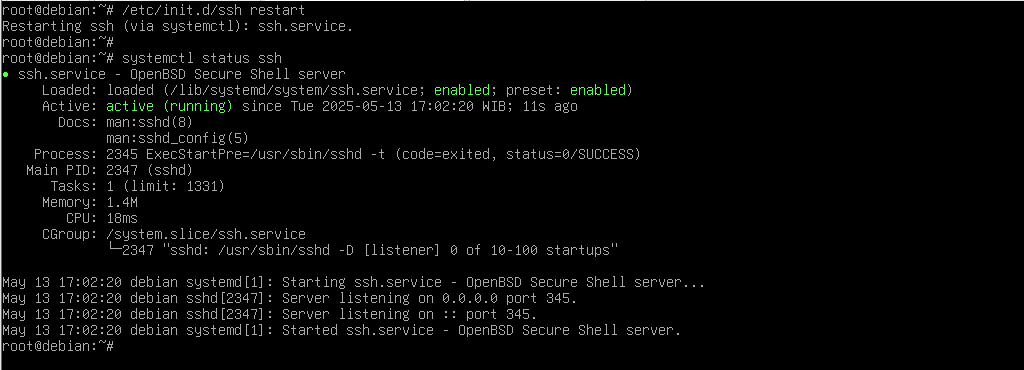
- Pengujian
- Konfigurasi IP Address Client
Lakukan seting dan konfigurasi IP Address pada klien sesuai dengan toplogi jaringan. Dalam kasus ini IP Address klien adalah 192.168.100.2/24 dengan gateway 192.168.100.254
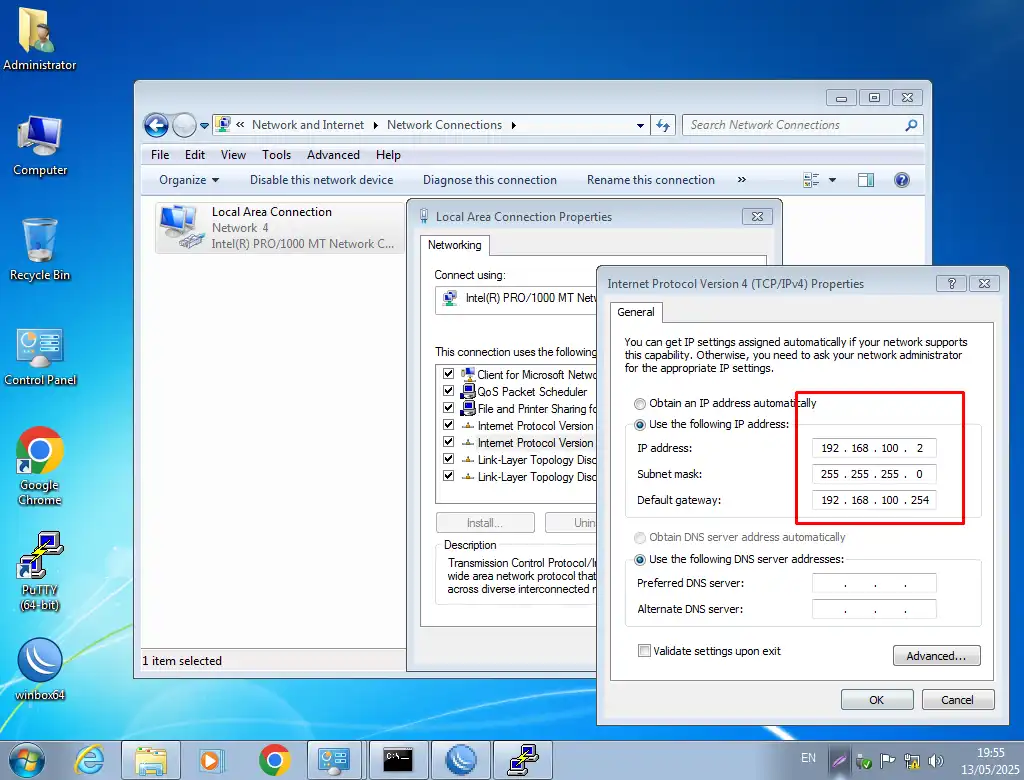
- Pengujian dengan aplikasi PuTTY
Buka aplikasi PuTTY :
- Dobel Klik icon PuTTY
- Ketik IP Address server 172.16.100.1
- Ketik port SSH 345
- Klik Open
- Pilih Accept
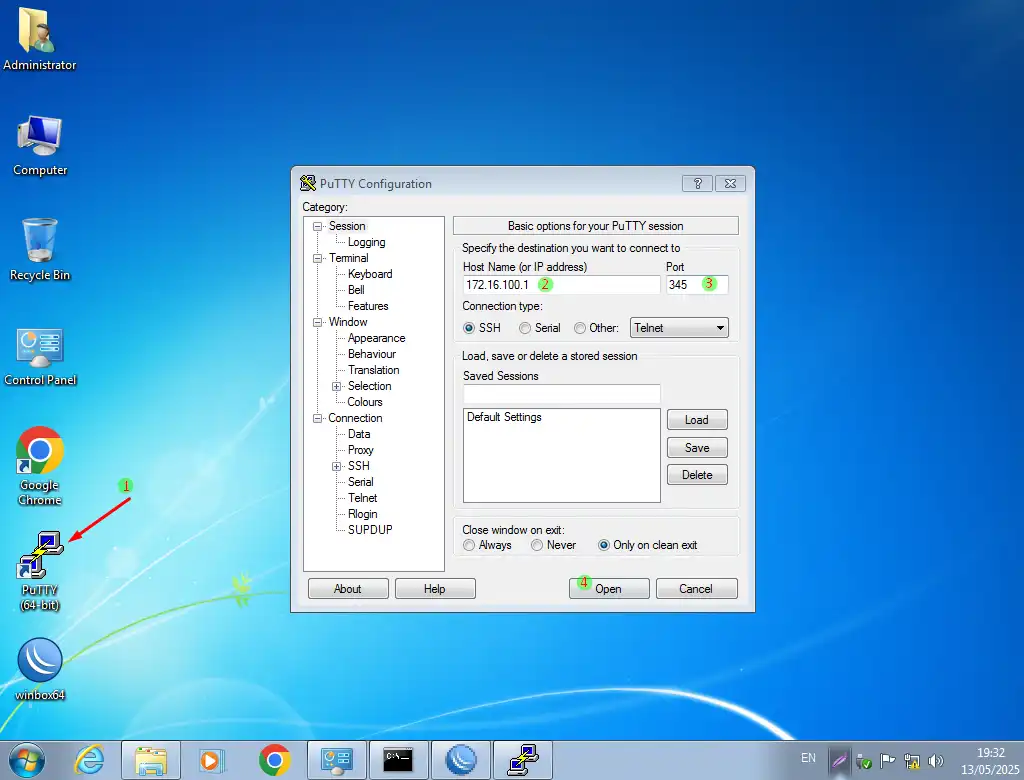
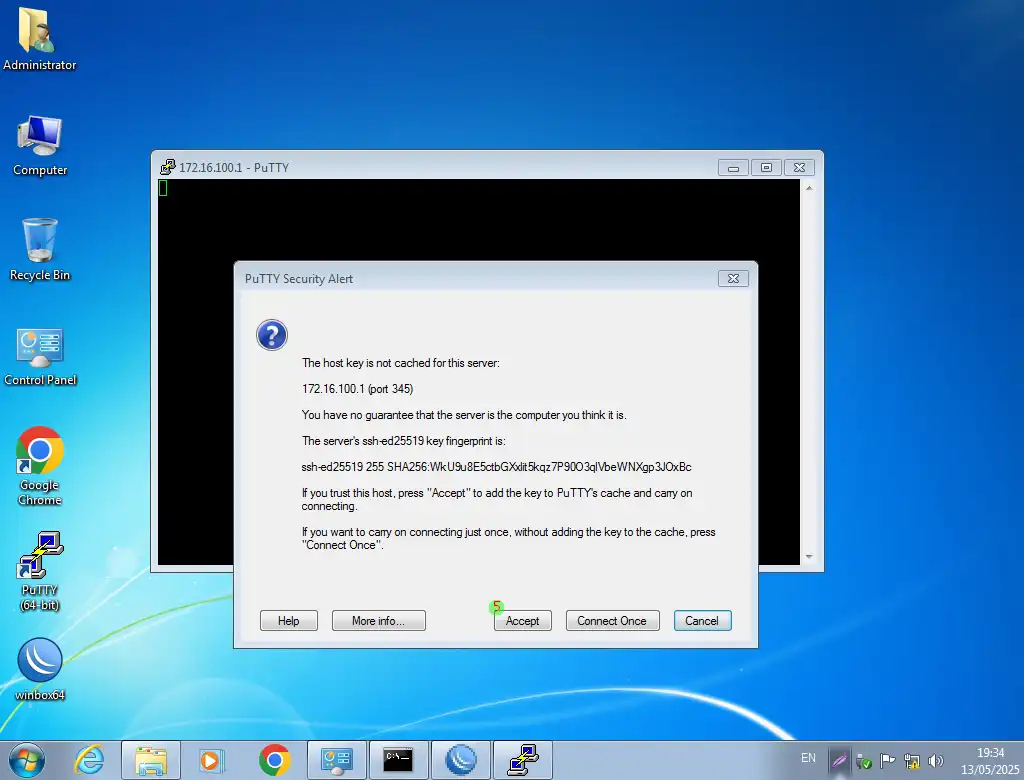
- ketik user root
- Ketik password lalu tekan Enter